环境配置
群晖DS918+内存12GCentOS 8.1 64位安装VMM
群晖套件中心搜索Virtual Machine Manager,即可傻瓜式一键安装!
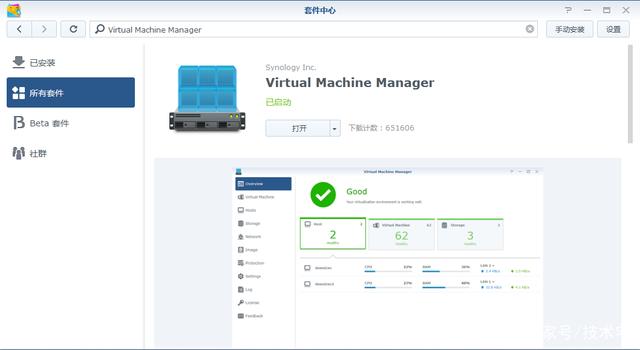
启动VMM
安装完成我们即可打开VMM,首次启动VMM会需要我们创建集群,不创建我们是不可以创建虚拟机的,我们按照步骤操作创建即可。
创建虚拟机
创建虚拟机的前提是我们需要先下载好需要创建虚拟机系统的镜像文件,并且上传到群晖DS918+中,这里技术宅不赘述,大家自行去下载镜像然后上传!
1、选择操作系统
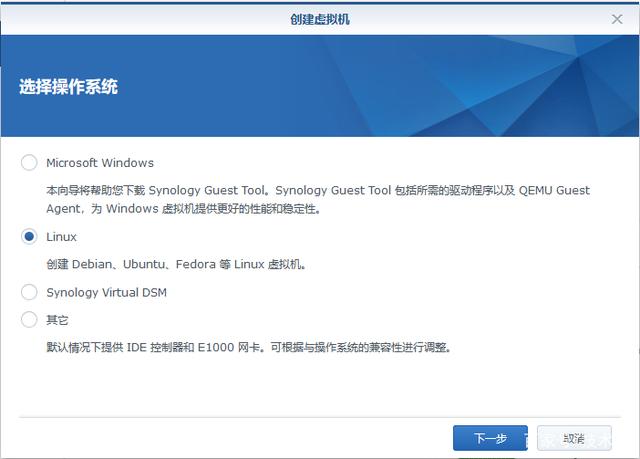
技术宅这里选择Linux系统,如果你是需要创建Windows系统,选择第一个即可!
2、选择磁盘存储空间
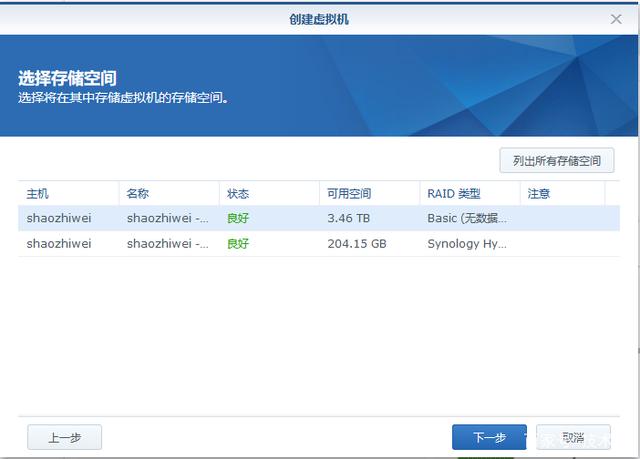
选择将系统装到哪个空间里,有可能你会想到分区和挂载,这里先直接选择存储空间,后面关于分区和挂载会说到!
3、配置虚拟机规格
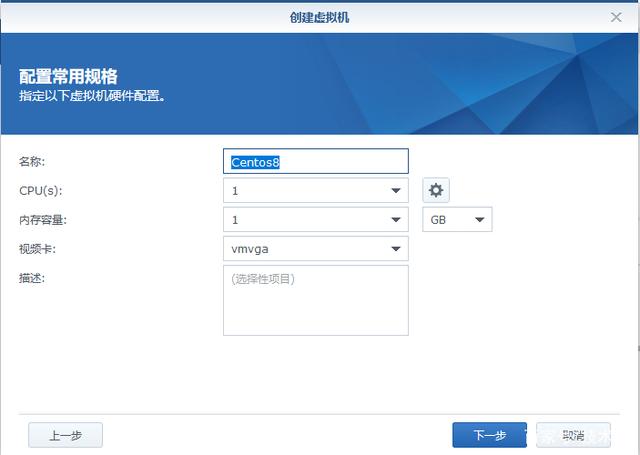
名称自己定义,CPU(s)和内存容量根据镜像的资源占有和后期的镜像内容来决定,因为技术宅这是测试的,所以就选择最大的!注意内存容量需要预留两个G的内存给集群用来控制虚拟机,就是说,你的内存总容量是12G,那这里的内存容量你最多选择10G,否则创建好后虚拟机是无法开机的!如果你需要创建多个虚拟机并且同时开机,请把握好CPU(S)以及内存容量的分配!
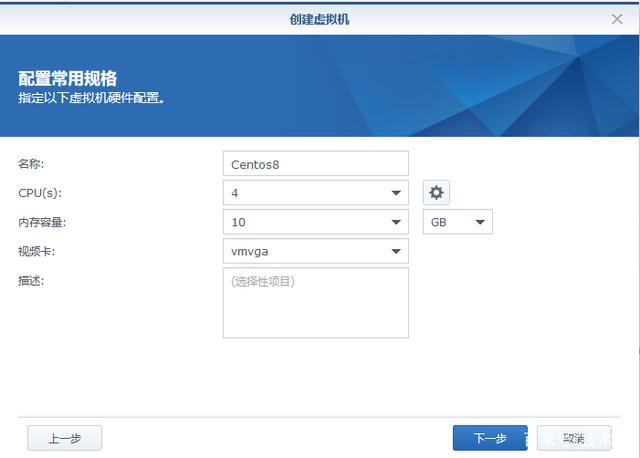
4、设置存储空间容量
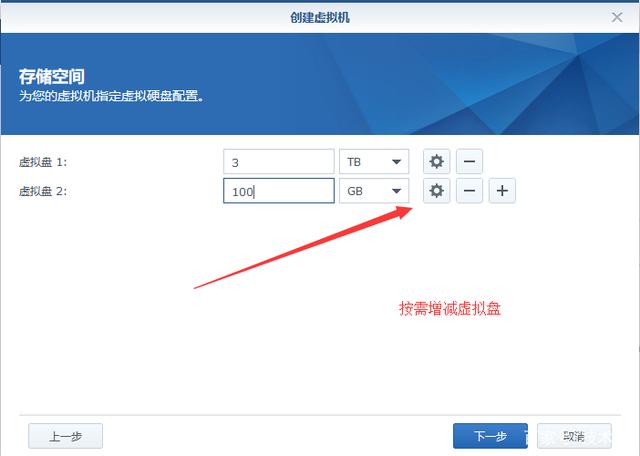
这里技术宅推荐只选择一个磁盘,后期我们在系统安装时可以选择分区以及挂载磁盘的!
5、配置网络
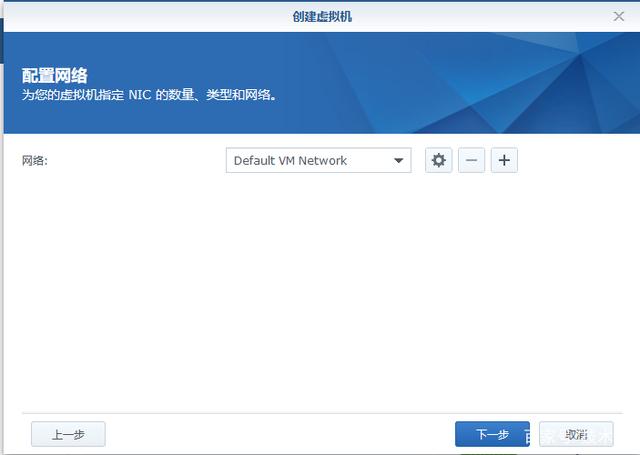
网络配置选择默认即可,不需要我们多做操作,除非你非常熟悉,否则请直接点击下一步!
6、其他设置
这里我们主要设置下镜像文件的路径以及自动启动,然后其他默认即可!
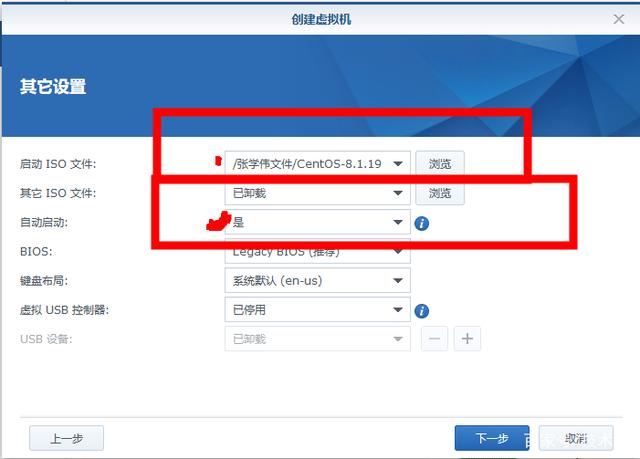
7、指定权限
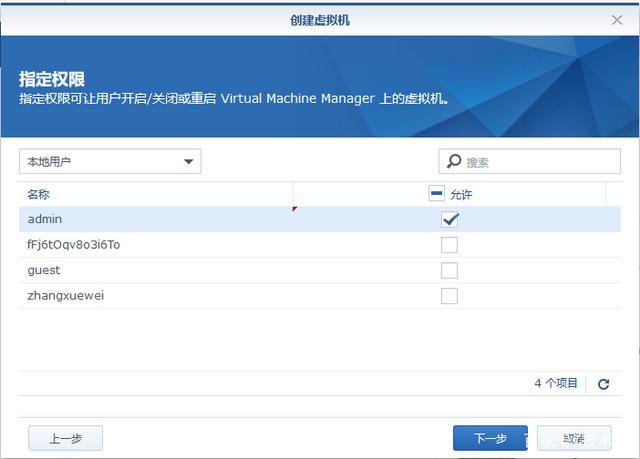
用户开关机虚拟机权限技术宅建议选择当前登陆的用户名称或者常用的即可,大家自己选择。
8、确认虚拟机配置
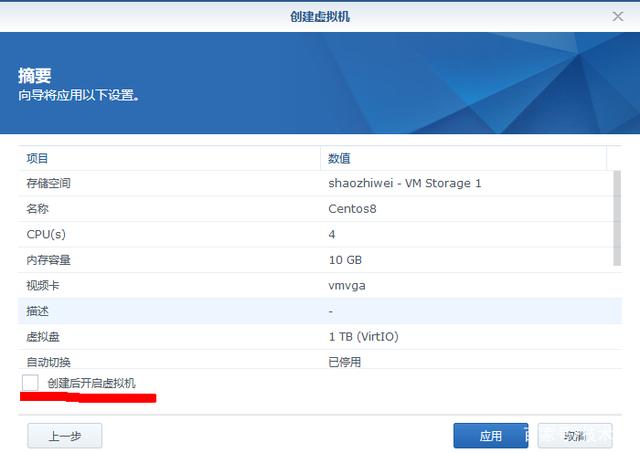
主要是确认以下虚拟机的配置有没有错误或者是否配置正确,然后勾选创建后开启虚拟机,点击应用即可!
9、进入虚拟机安装系统
进入虚拟机列表,选择配置好的虚拟机,然后连接即可!
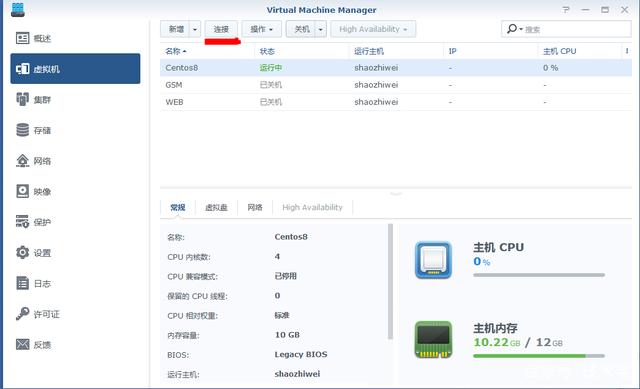
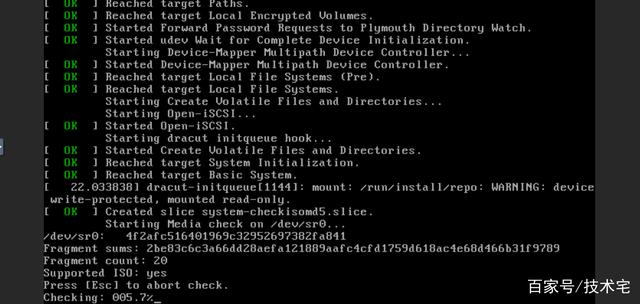
如果界面出现多个系统,我们用键盘的上下键位来选择安装的操作系统,如果一段时间不操作,会自动安装系统!让他自动化运行!
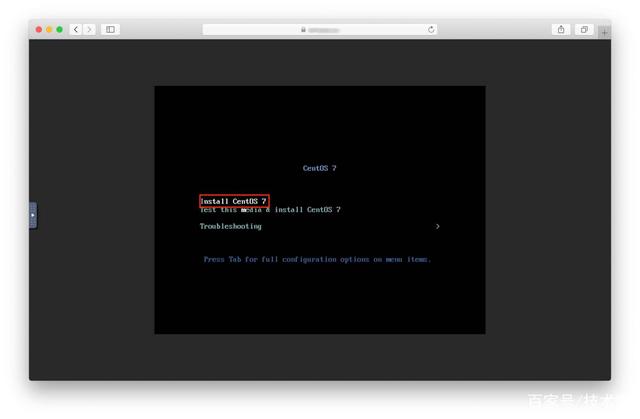 图片来自网络
图片来自网络选择操作系统语言
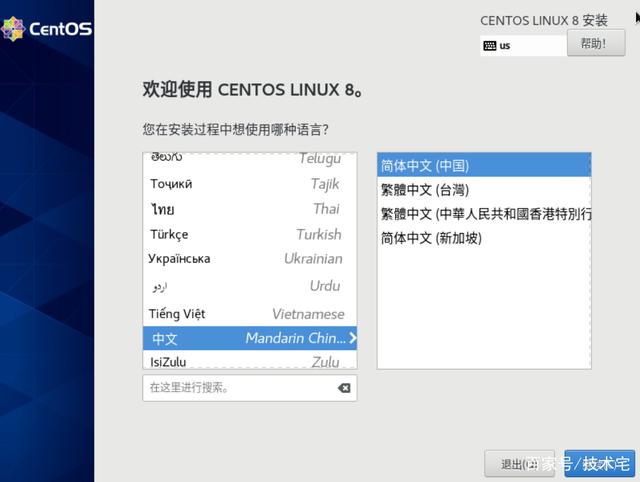
按照图片中的顺序分别对用操作!
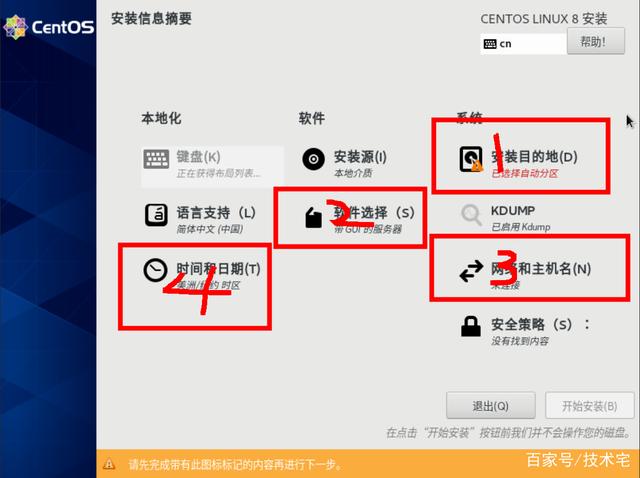
安装目的地(磁盘分区与挂载目录)
点击进入安装目的地,然后设置存储设置,选择为自定义!
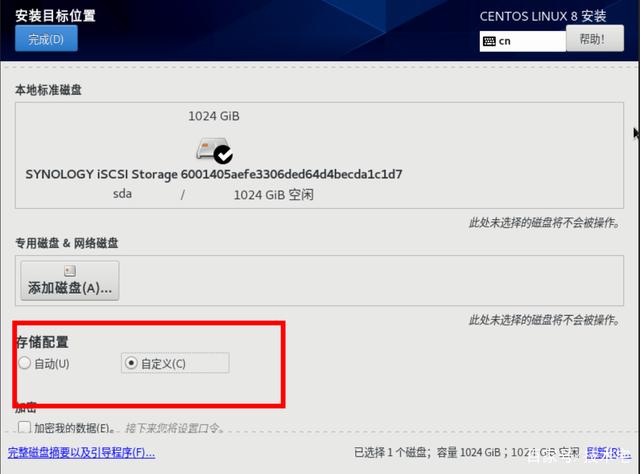
点击左上角的确认,然后会跳出磁盘详细的配置设置窗口!
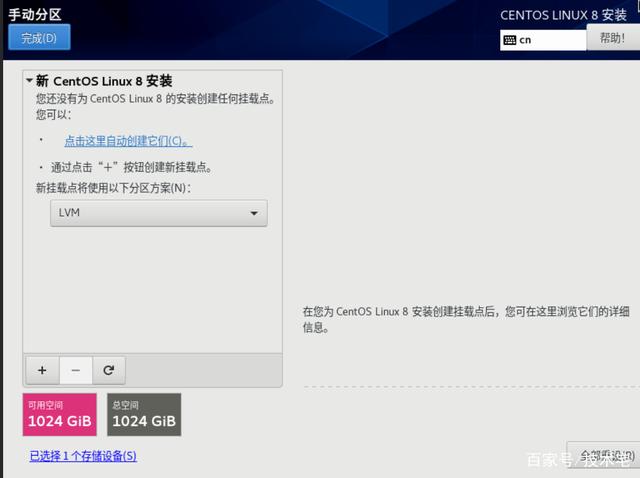
以下是技术宅的默认配置!
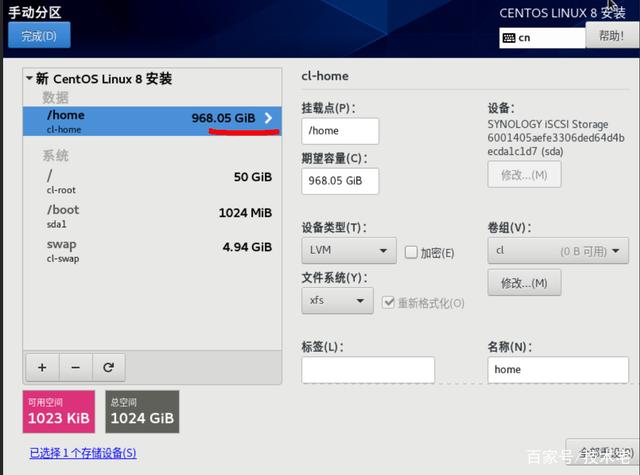
如果需要将数据盘挂载到/data目录,可以删除默认的挂载,然后新建一个(或者直接在右侧挂载点修改,都是可以的!推荐在挂载点修改):

其他默认即可,如果系统没有没人分配SWAP,还需要单独设置SWAP,这是必须设置的!
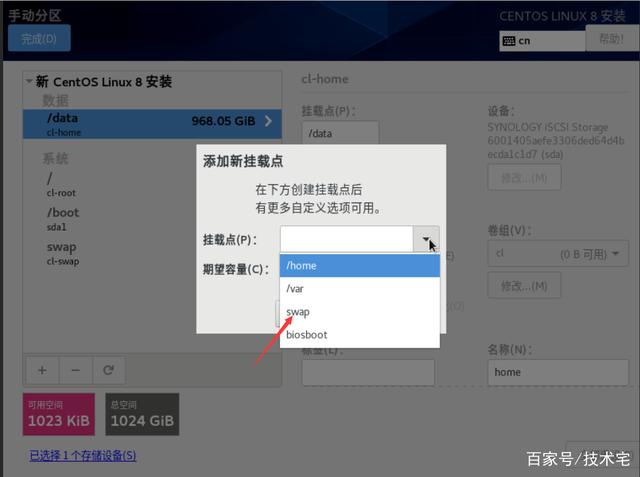
设置好期望容量其他默认即可!
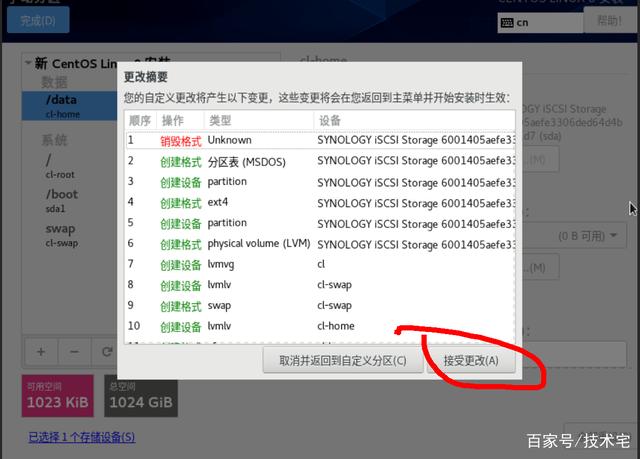
接受更改即可,然后我们选择软件选择,因为技术宅安装的是CentOS8.1,带有图形化界面,所以需要将其修改为最小安装:
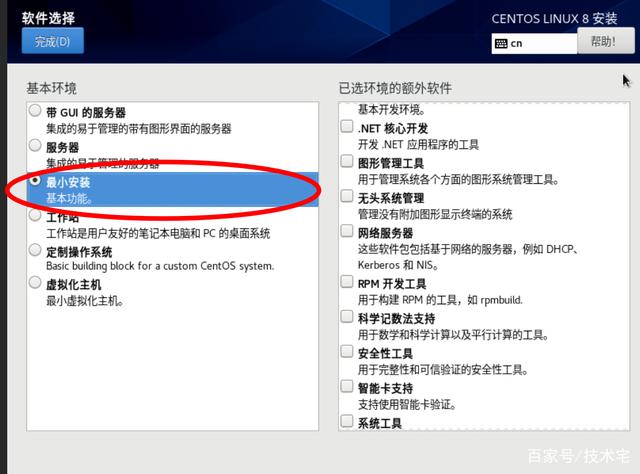
确认即可,然后选择设置网络和主机名:
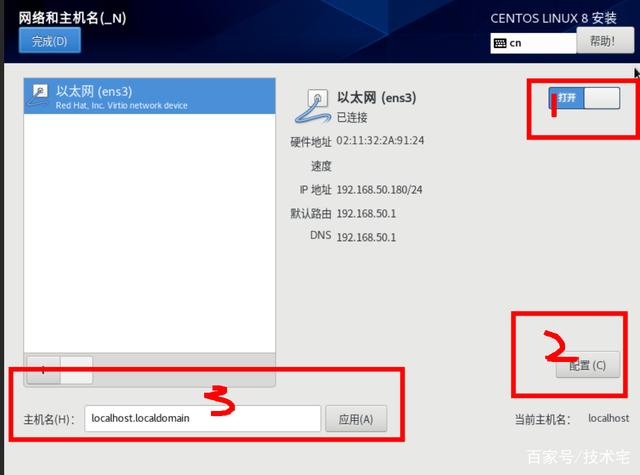
打开以太网,主机名随便设置,这是方便在路由器区分设备的,以及后面SSH登陆显示的,建议短一点,我们需要手动配置下CentOS的指定IP,选择配置:
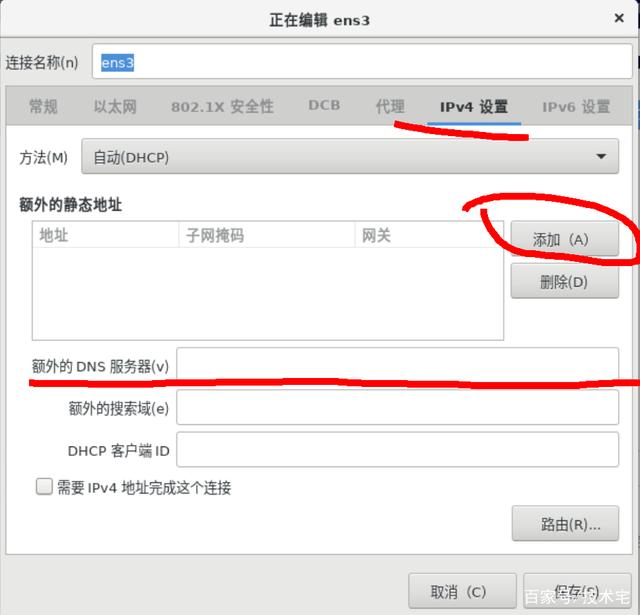
配置的内容按照打开以太网后显示的参数选择!然后保存即可!
关于日期和时间,大家自己考虑,如果需要修改点击进去选择对应的时区即可!
点击开始安安装!
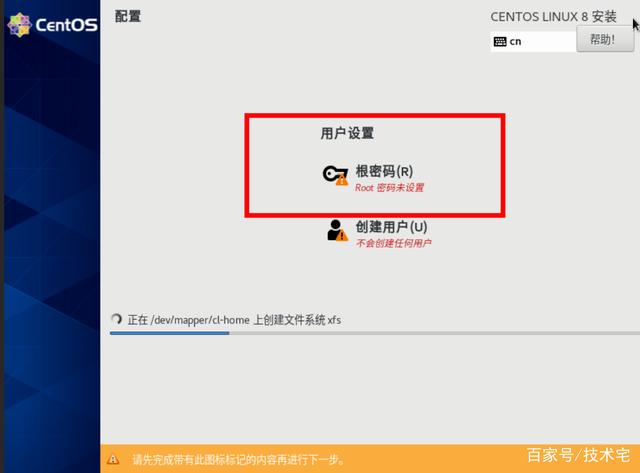
创建根密码即可,根密码即root账号密码!
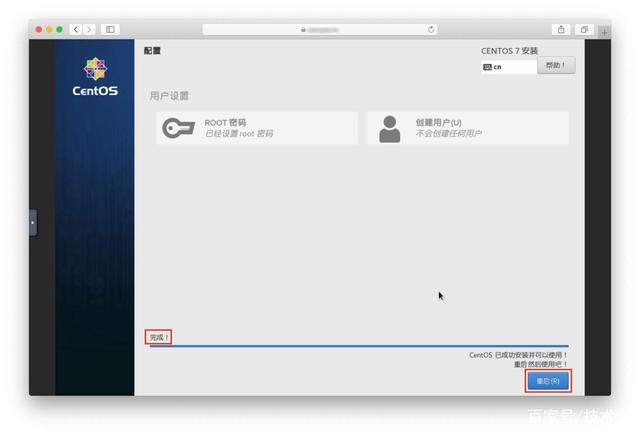 图片来自网络
图片来自网络安装完成后点击重启即可!再到虚拟机列表连接,然后输入账号密码即可登陆!
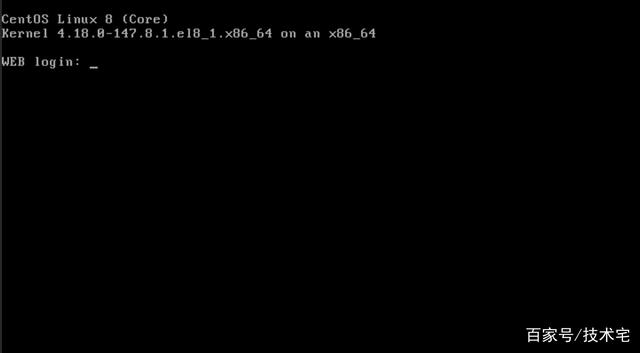
群晖Virtual Machine Manager(虚拟机)安装CentOS系统就写到这里
源贴地址:https://baijiahao.baidu.com/s?id=1664654589971540423&wfr=spider&for=pc
