
PVE7.1.2版本系统安装
首先,我们来安装一下PVE,万事开头难的第一步,总要迈出来。说实话,也没有那么难啦。
一、制作PVE的U盘启动盘
PVE的镜像下载可以去官网。
这里使用的balenaEtcher,当然你也可以使用别的镜像写入工具,选择pve7.1.2的镜像,选中U盘,点击Flash即可。这个过程太简单了,比傻瓜还傻瓜。
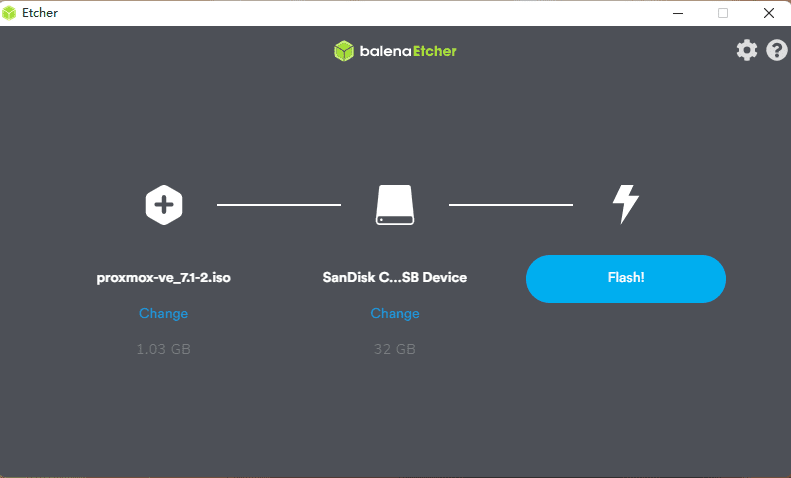
二、安装PVE系统
把写入PVE镜像的U盘插入主板的USB接口,启动电脑,BIOS设置U盘启动,这个过程也超级简单,就不再赘述了。进入之后第一个界面如下,点击Install Proxmox VE。
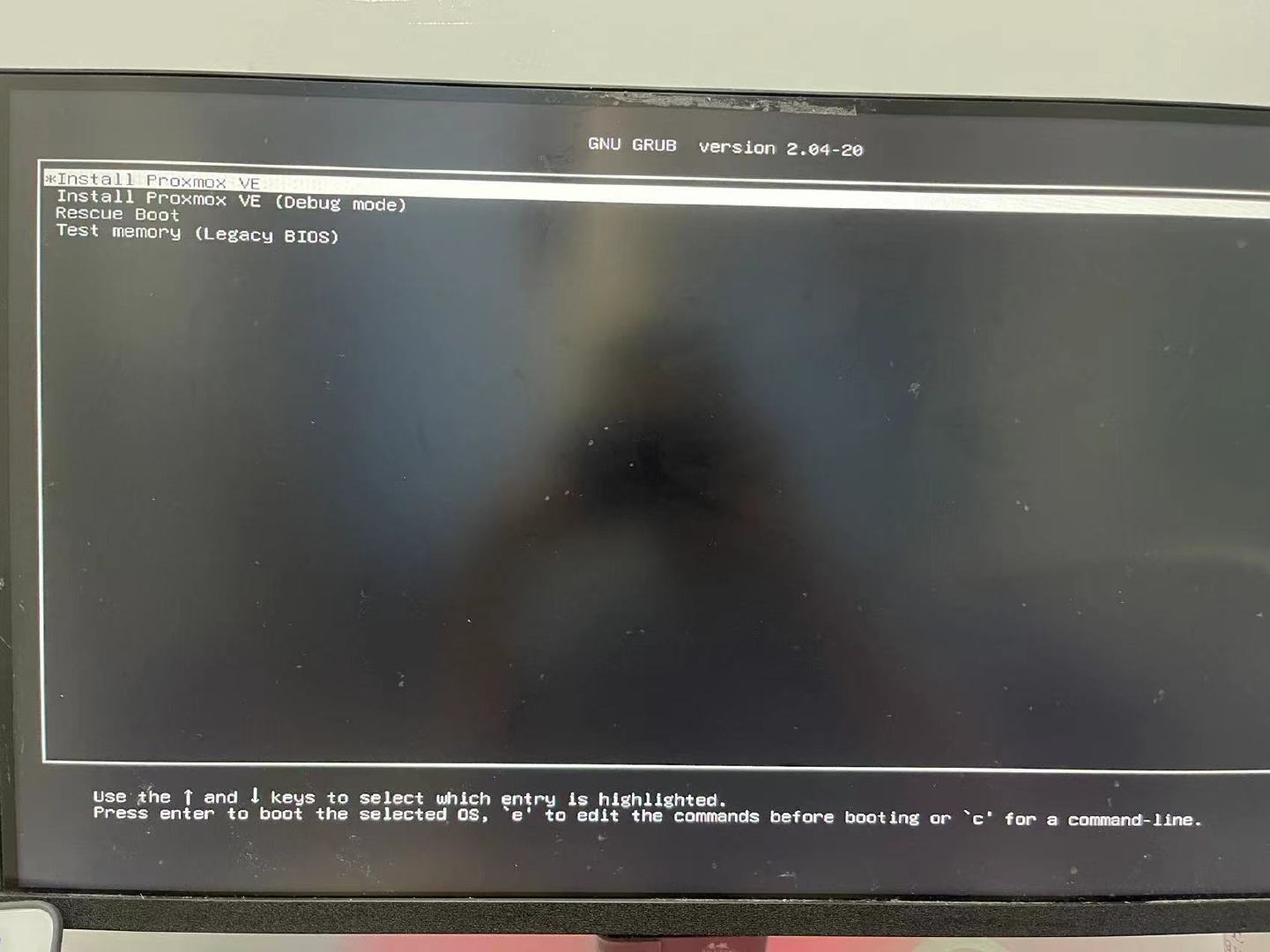
它自己就是进行检测
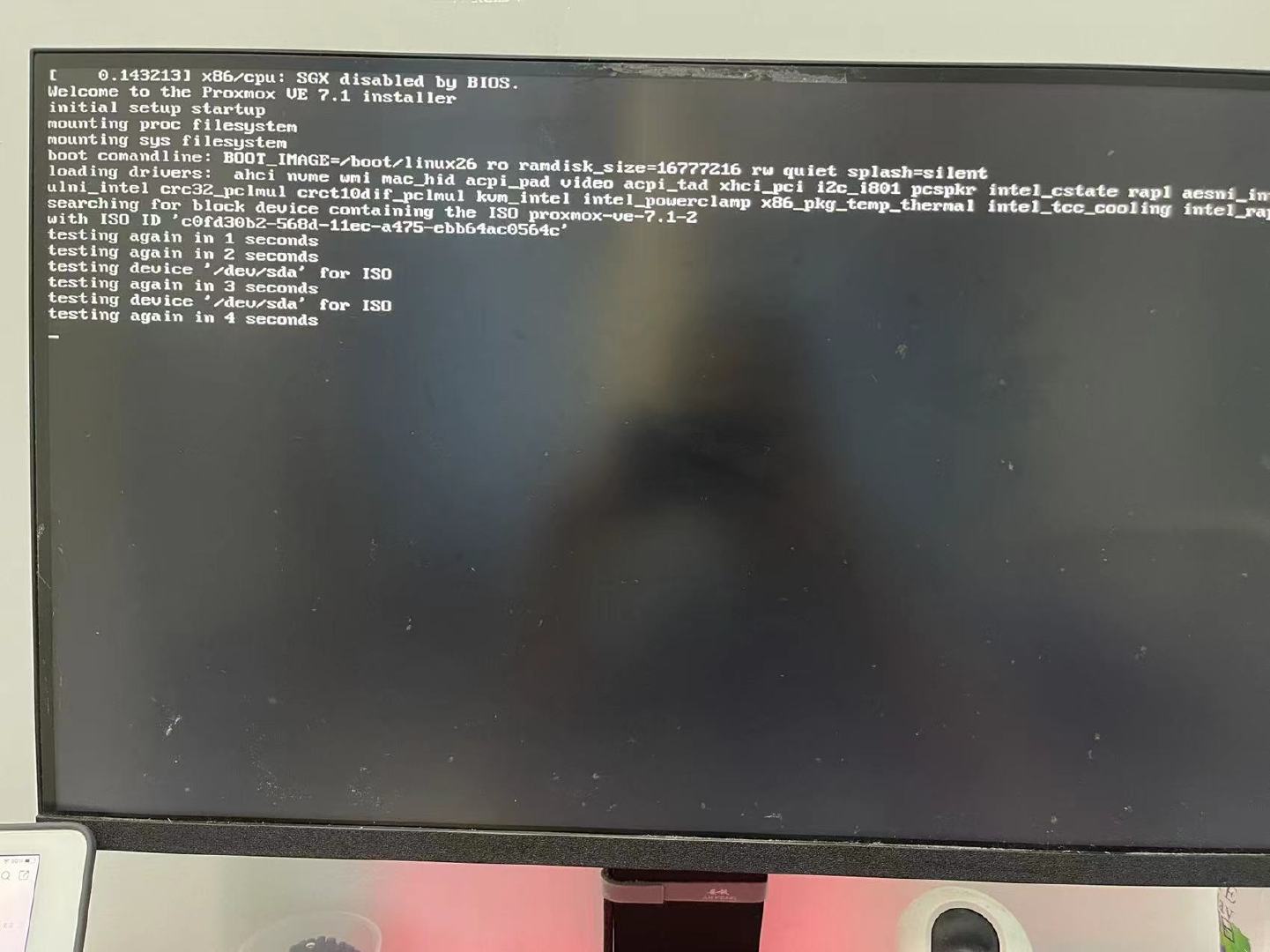
点击第一项Install Proxmox VE。
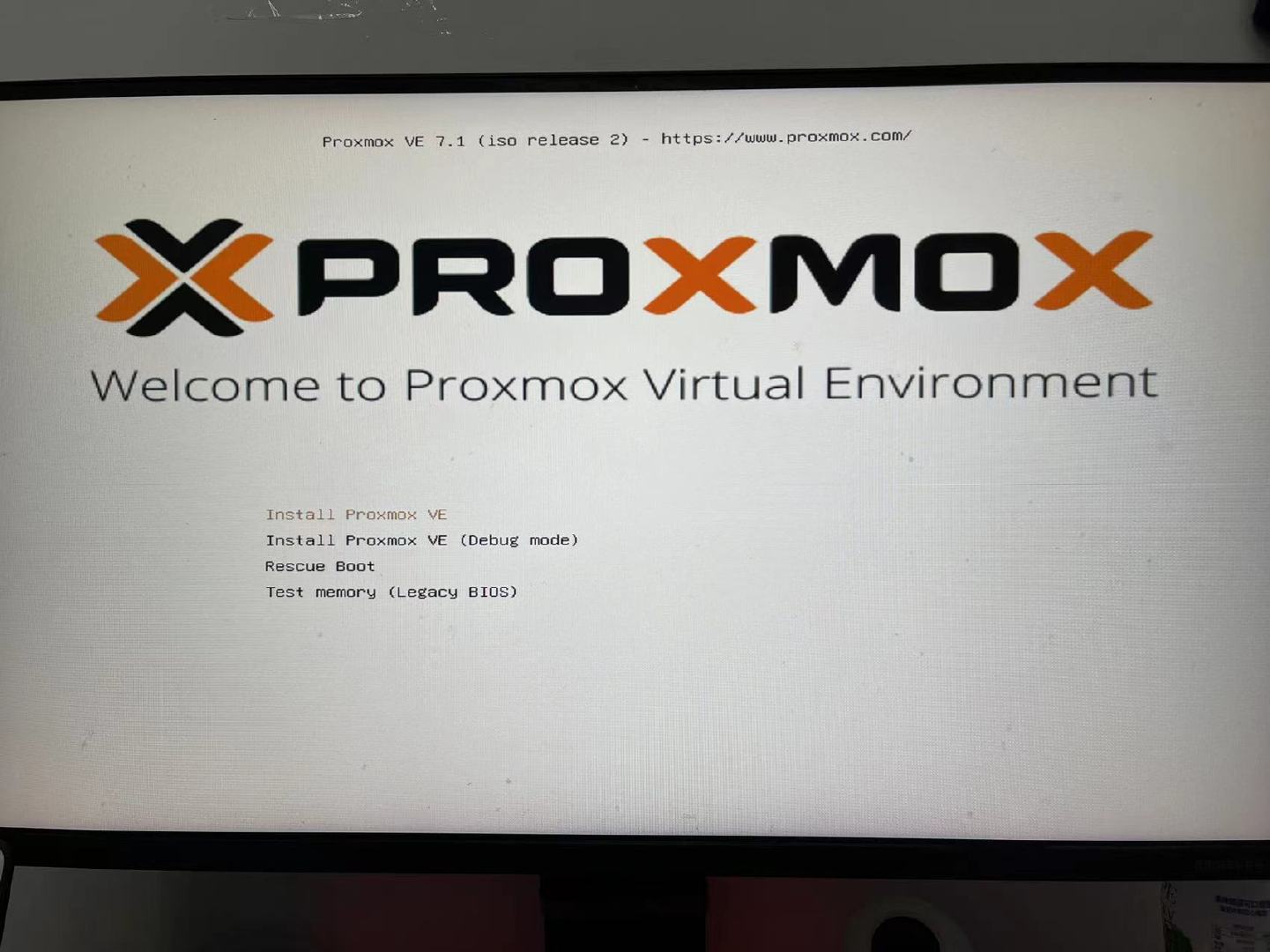
进入这个界面,右下角点击I gree。
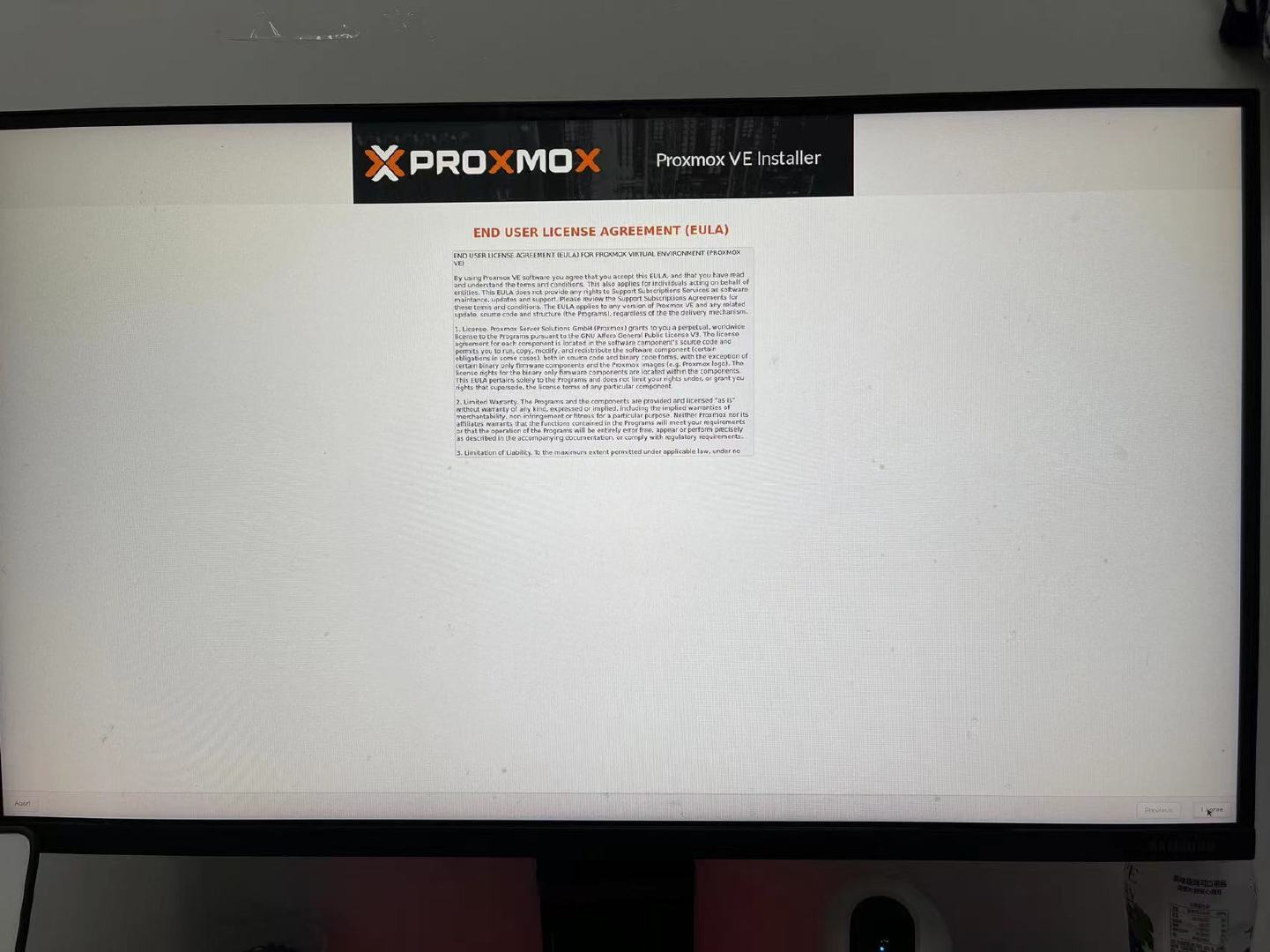
选择要安装的硬盘,我这里选择了一块三星980的SSD。

在国家地方输入China,并选择上海时区。
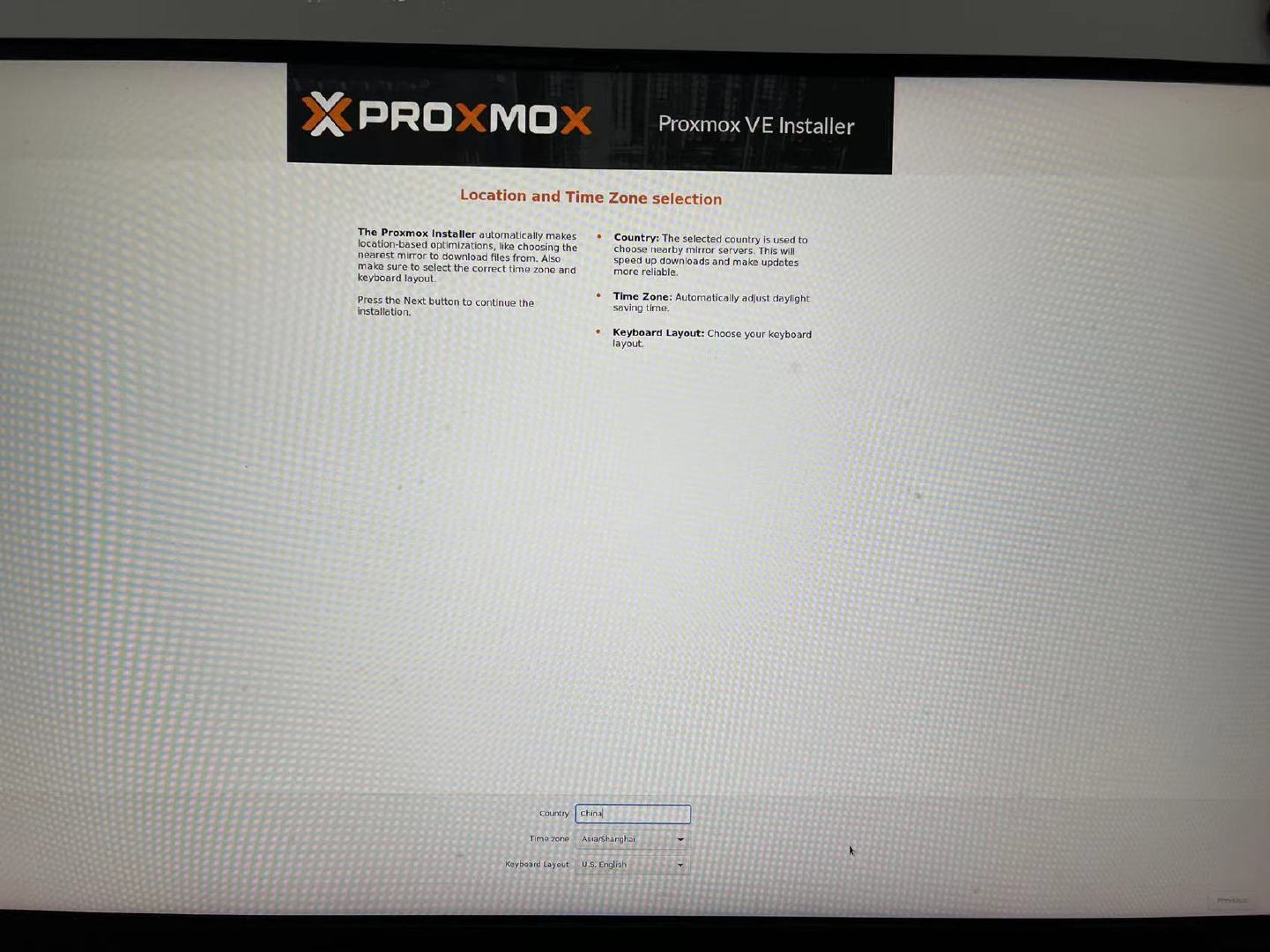
设置root密码。
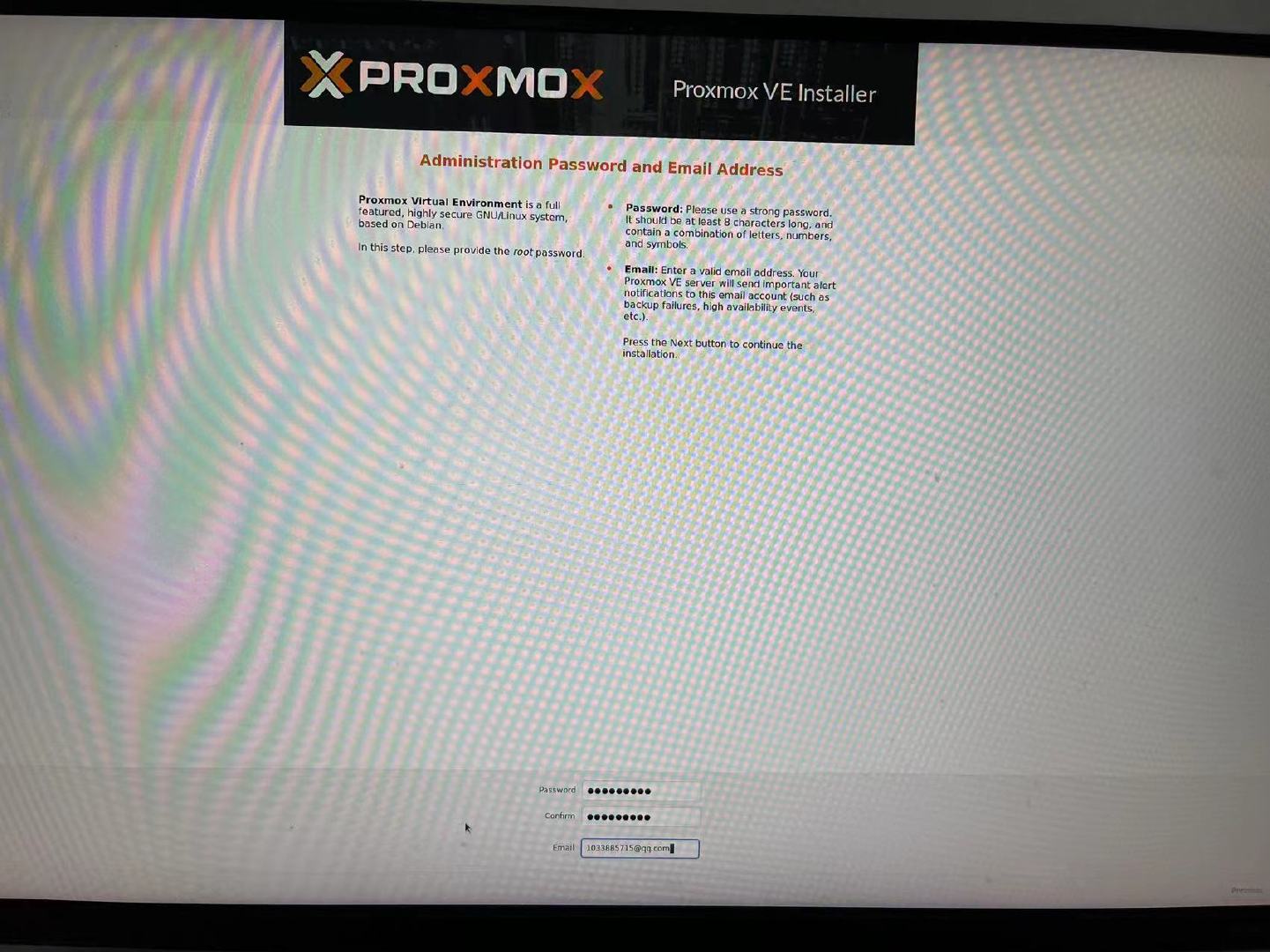
Proxmox VE系统安装设置分配IP、掩码、网关
Hostname:主机名,我这里写 pve.8700t.com
IP Address:IP地址,可以用默认的,也可以自己指定
Getway:网关,根据实际填写
DNS Server:DNS服务器,根据实际填写(博主用的是自己的DNS服务器)
输入完成后,点击【Next】按钮,进入下一步安装界面。
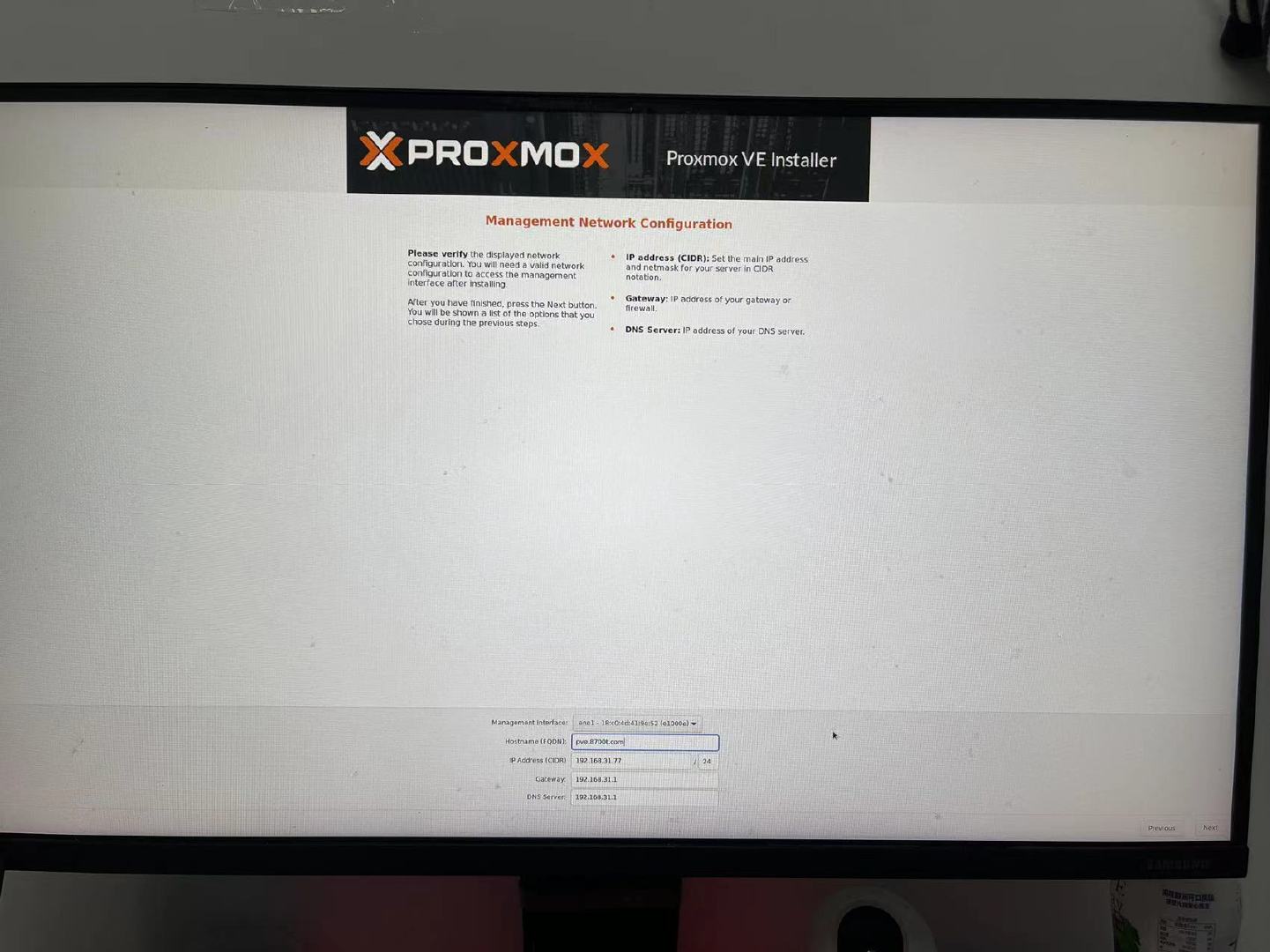
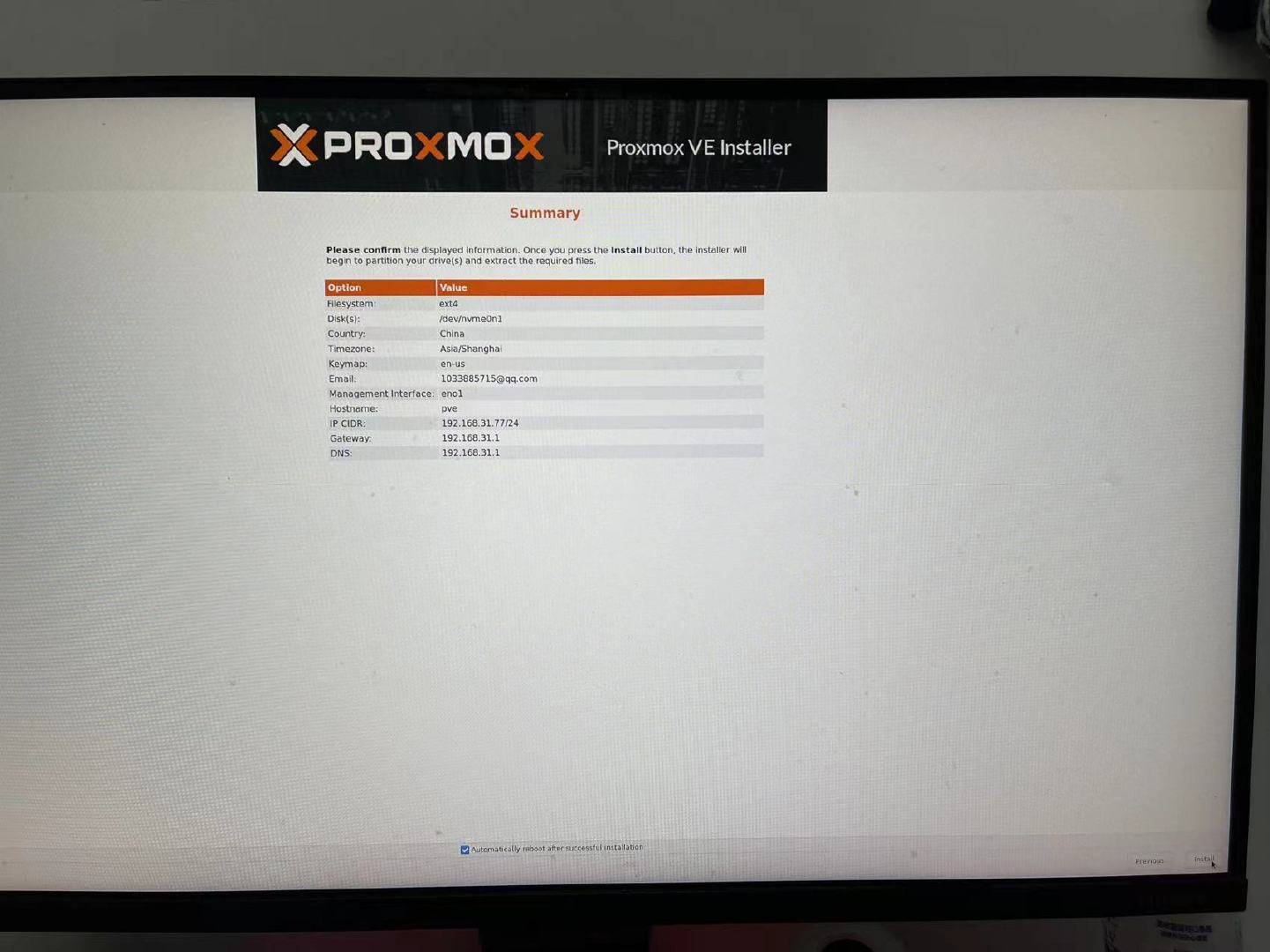
走到这一步,就安装成功了,这里输入root和pwd就可以登陆了。
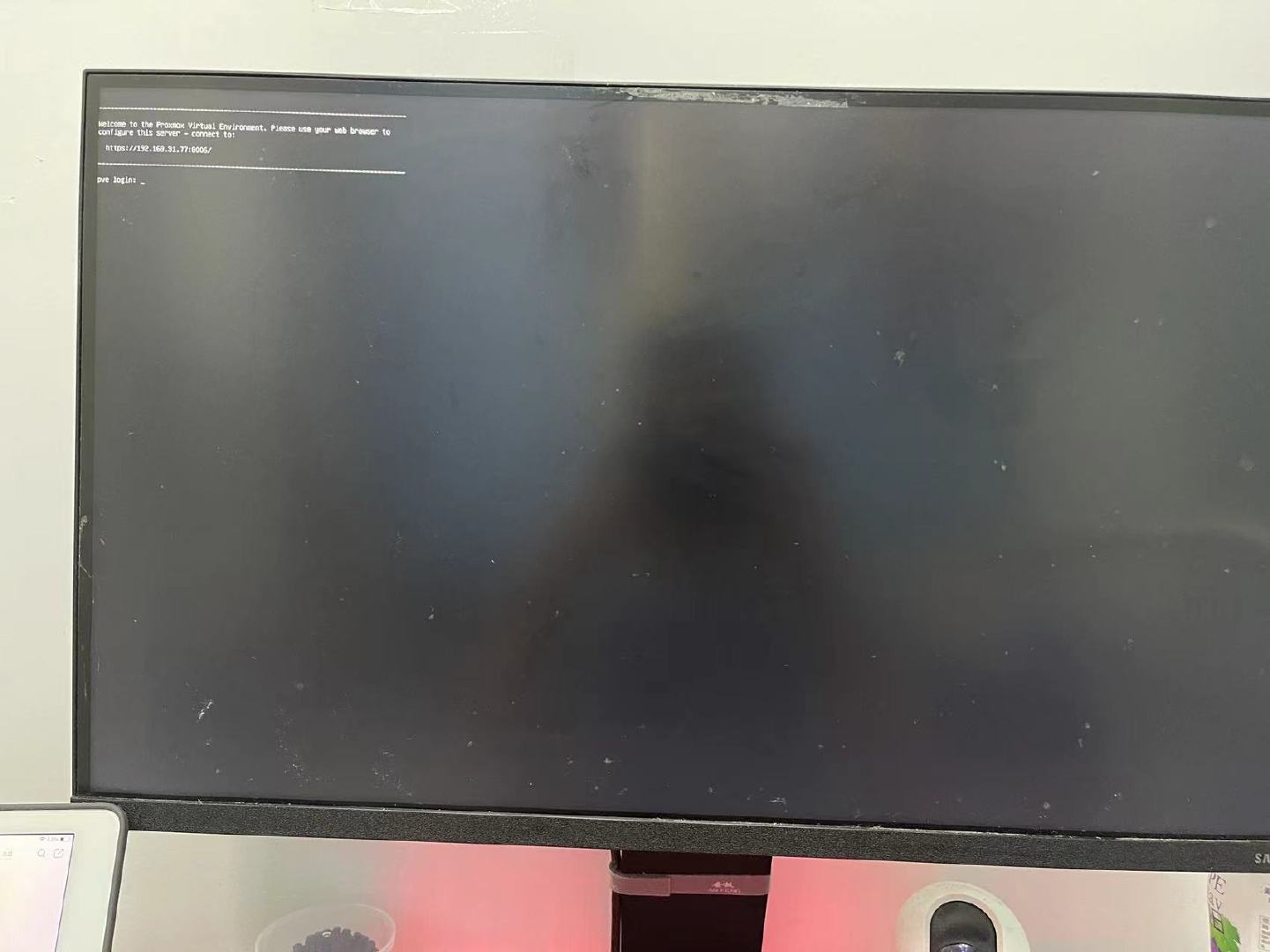
三、浏览器访问PVE
在浏览器输入上面设置的IP地址加上8006端口号访问,用户名root,密码即上面安装的时候设置的,就可以登录了。
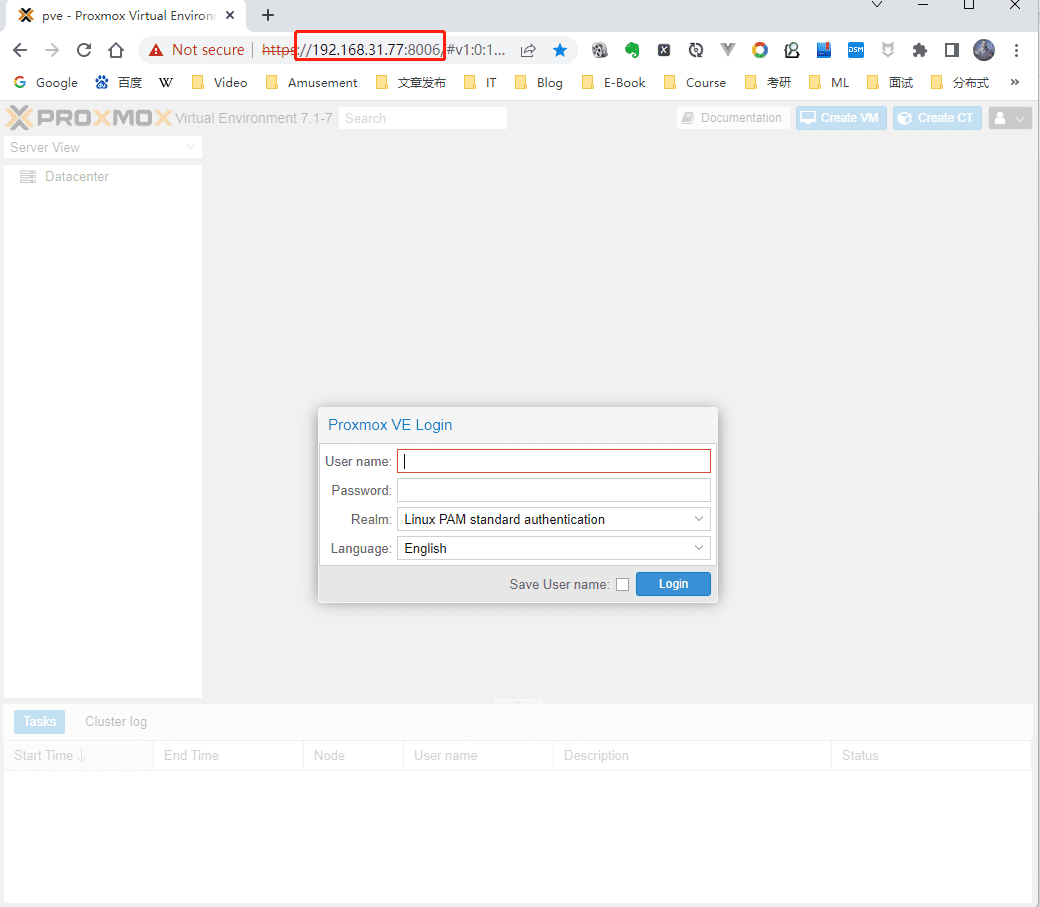
登录进来之后,页面是这样的
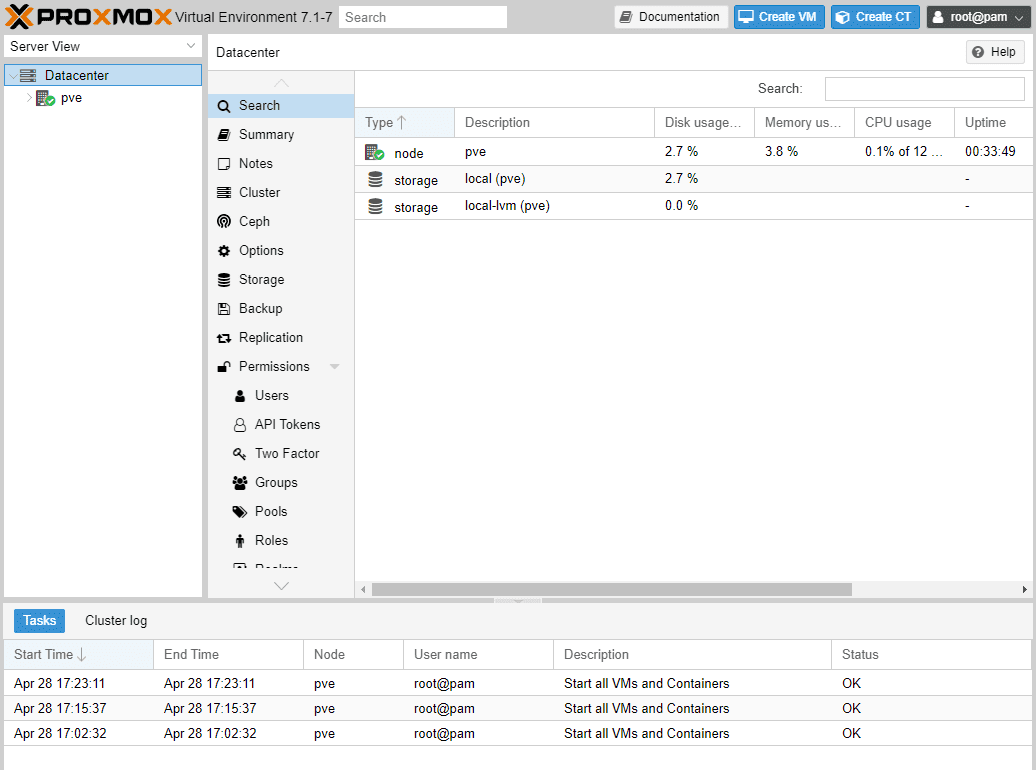
大功告成,enjoy it。
© 版权声明
文章版权归作者所有,未经允许请勿转载。
相关文章
暂无评论...
