
本教程固件下载地址:http://nas.hepcloud.top:3070/index.php?dir=/root/%E8%BD%AF%E8%B7%AF%E7%94%B1/OpenWRT
一、配置OpenWRT虚拟机
首先创建两个网络桥接,因为默认已经创建一个了,可以再增加一个,如果主板上网口比较多,可以多增添几个。我这里的只有两个网口。在主节点下,点击网络,创建Linux Bridge。
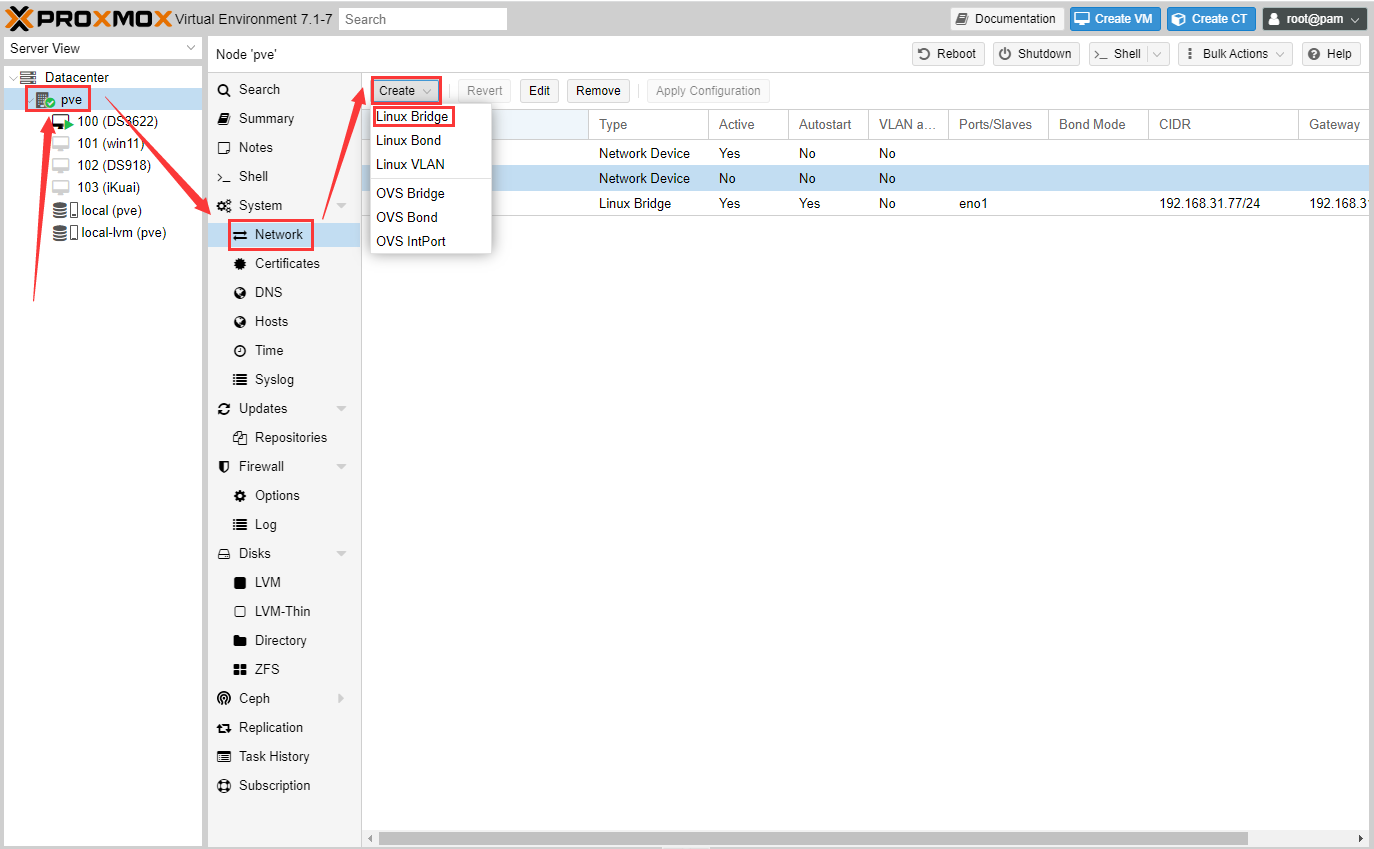
这个把我的USB外接的一个网口添加过来。
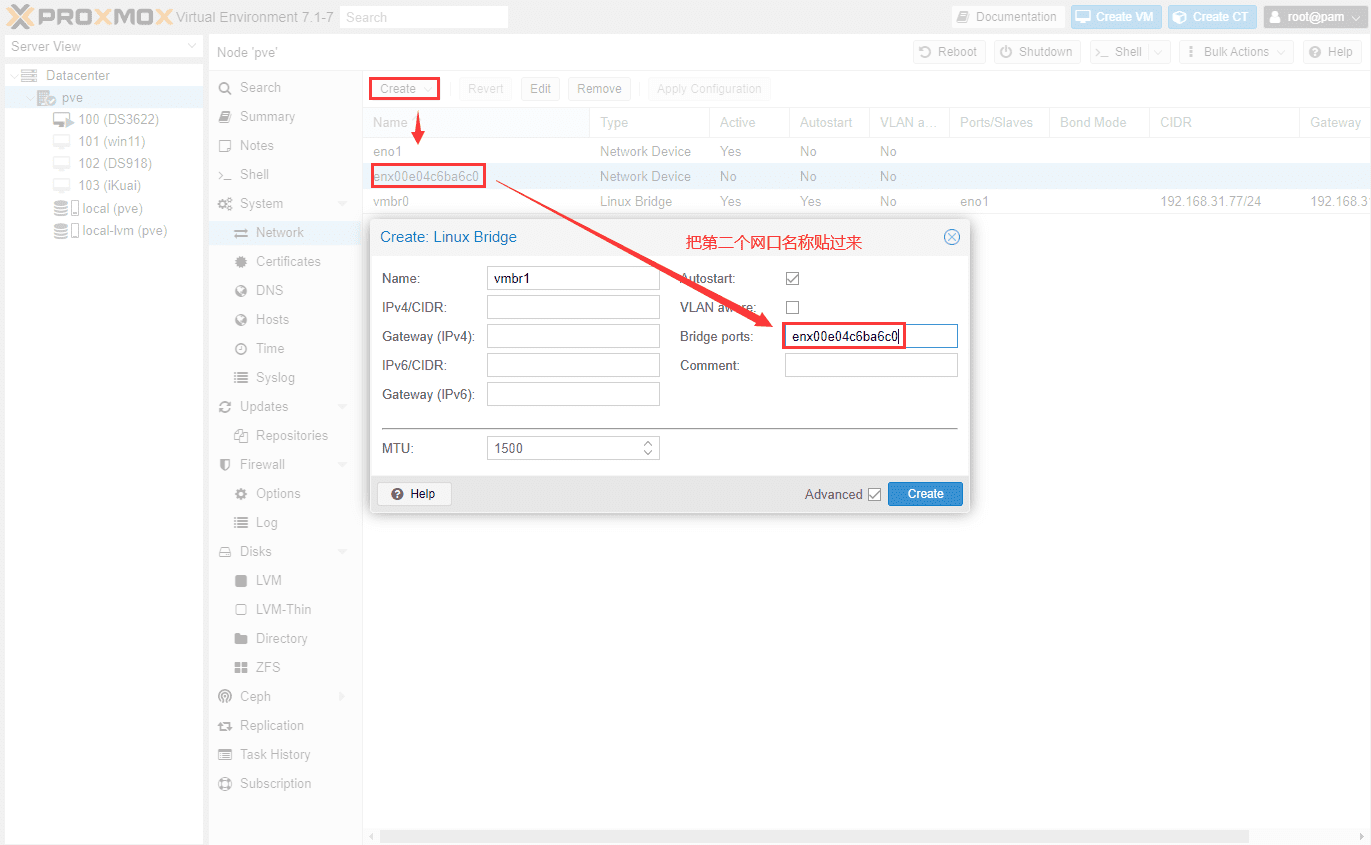
这时候就有两个虚拟的网桥了。
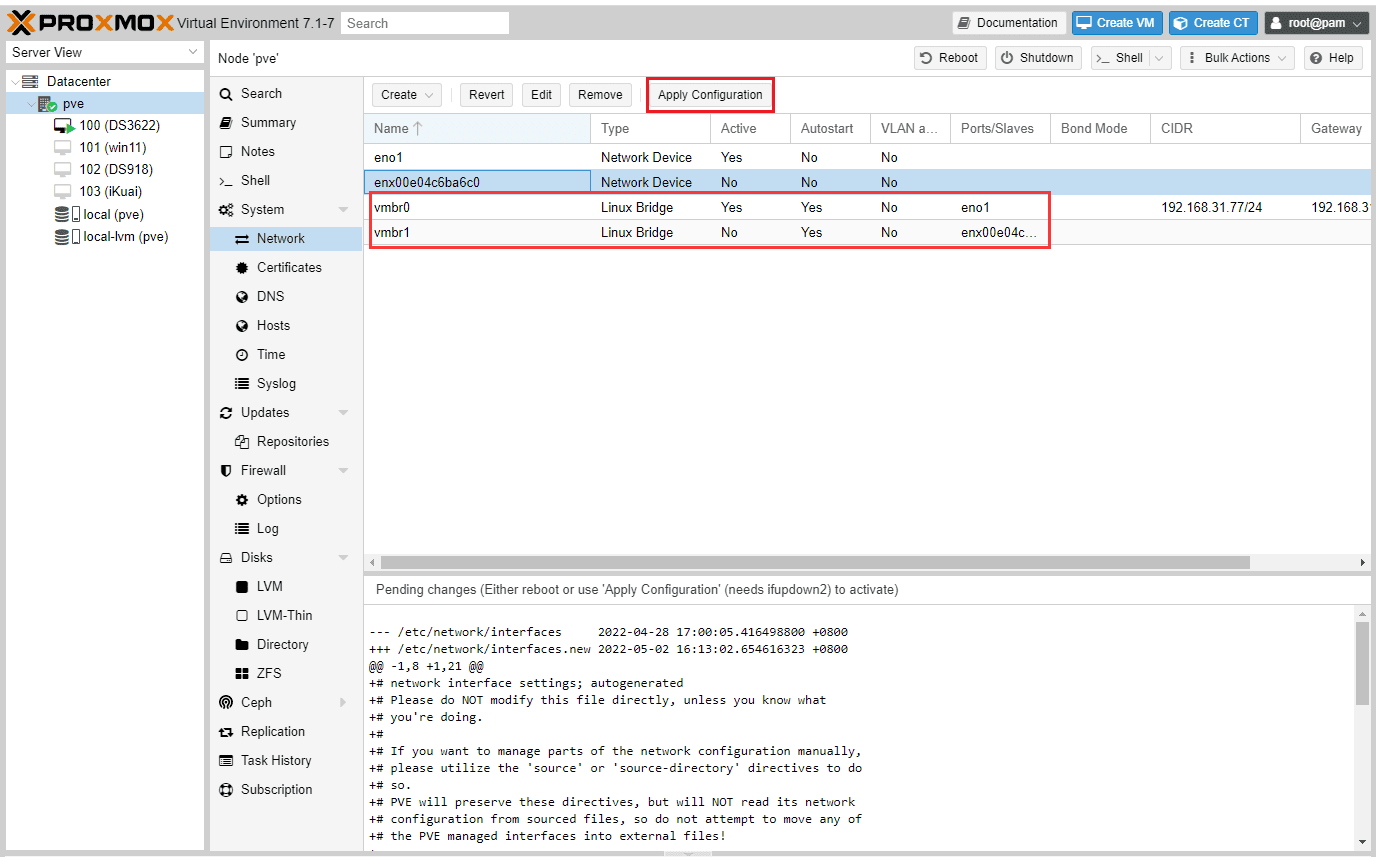
点击右上角的创建虚拟机按钮,设置虚拟机的名称为OpenWRT。
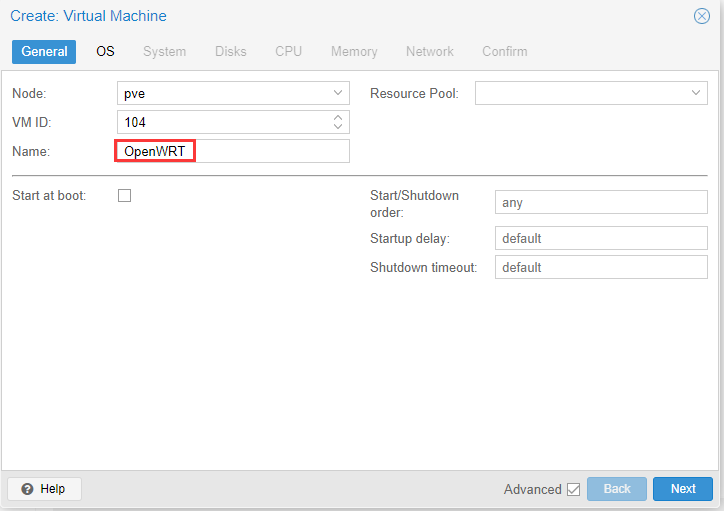
这里选不适用任何介质。
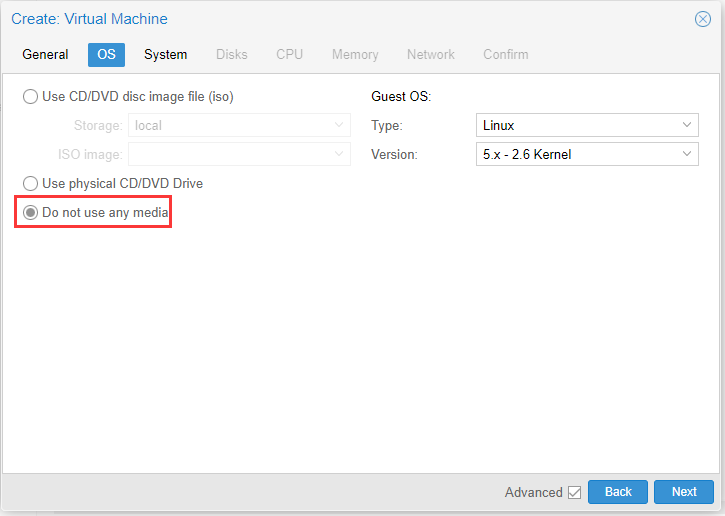
这里选用默认配置项。
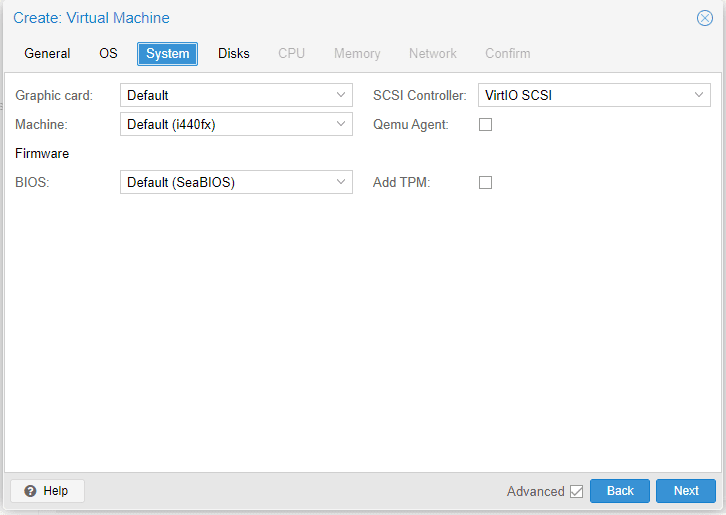
磁盘分配5GB。
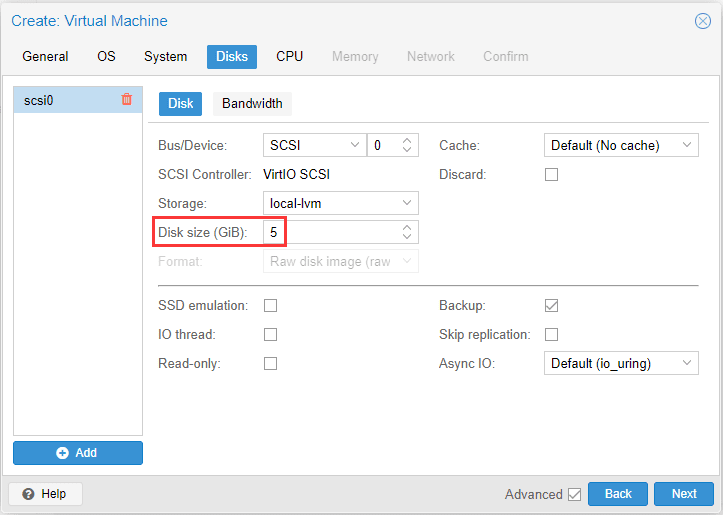
给了四核。
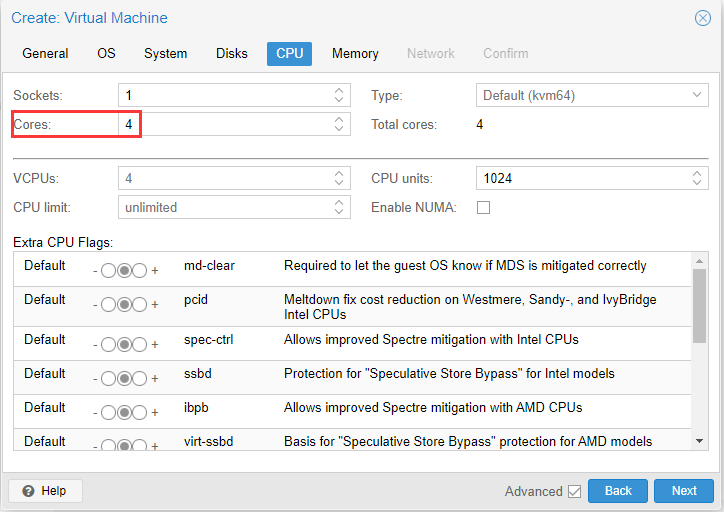
给了2G内存。
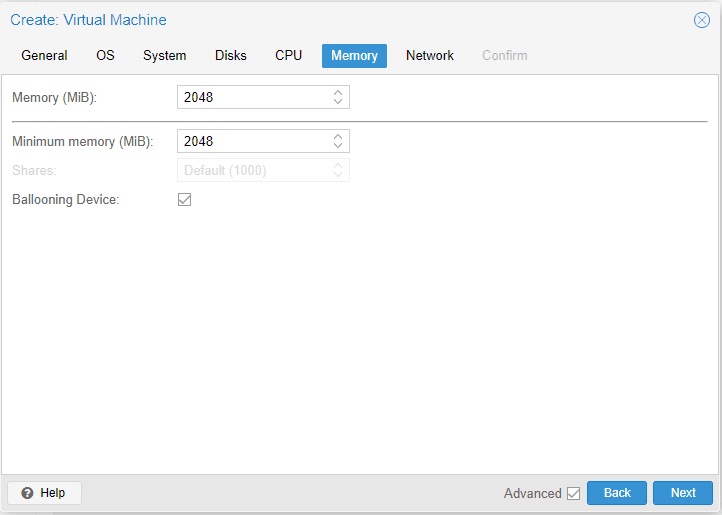
添加第一个虚拟网络。
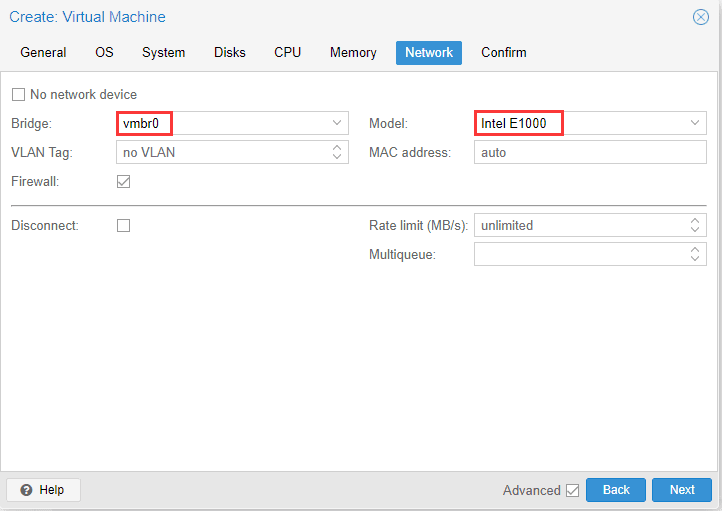
确认并完成。
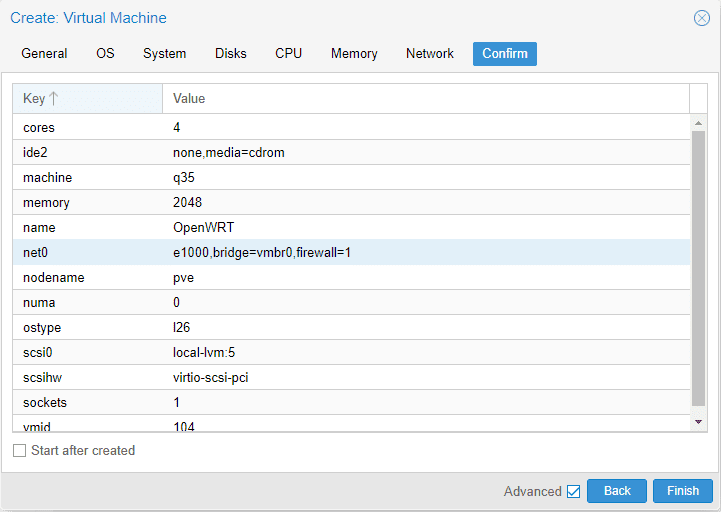
添加第二个网口。
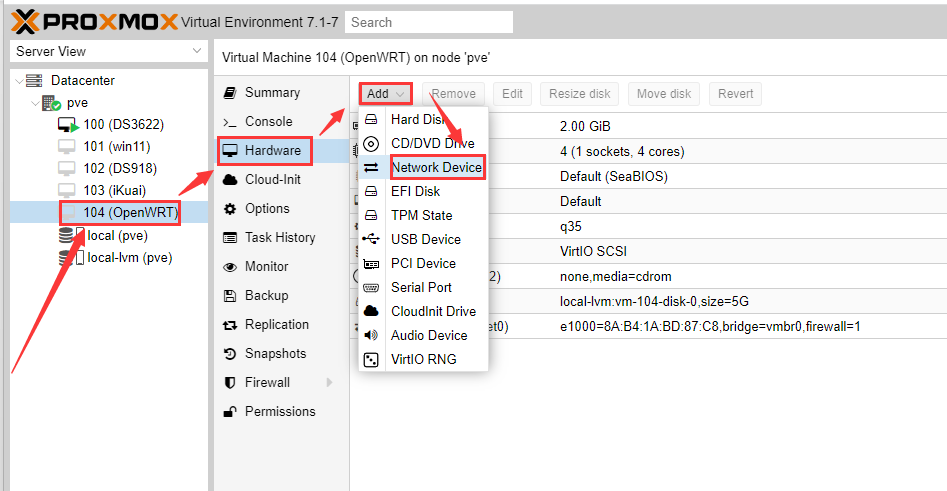
选择设置好的第二个网口。
二、上传固件并进行转换
上传镜像到PVE。
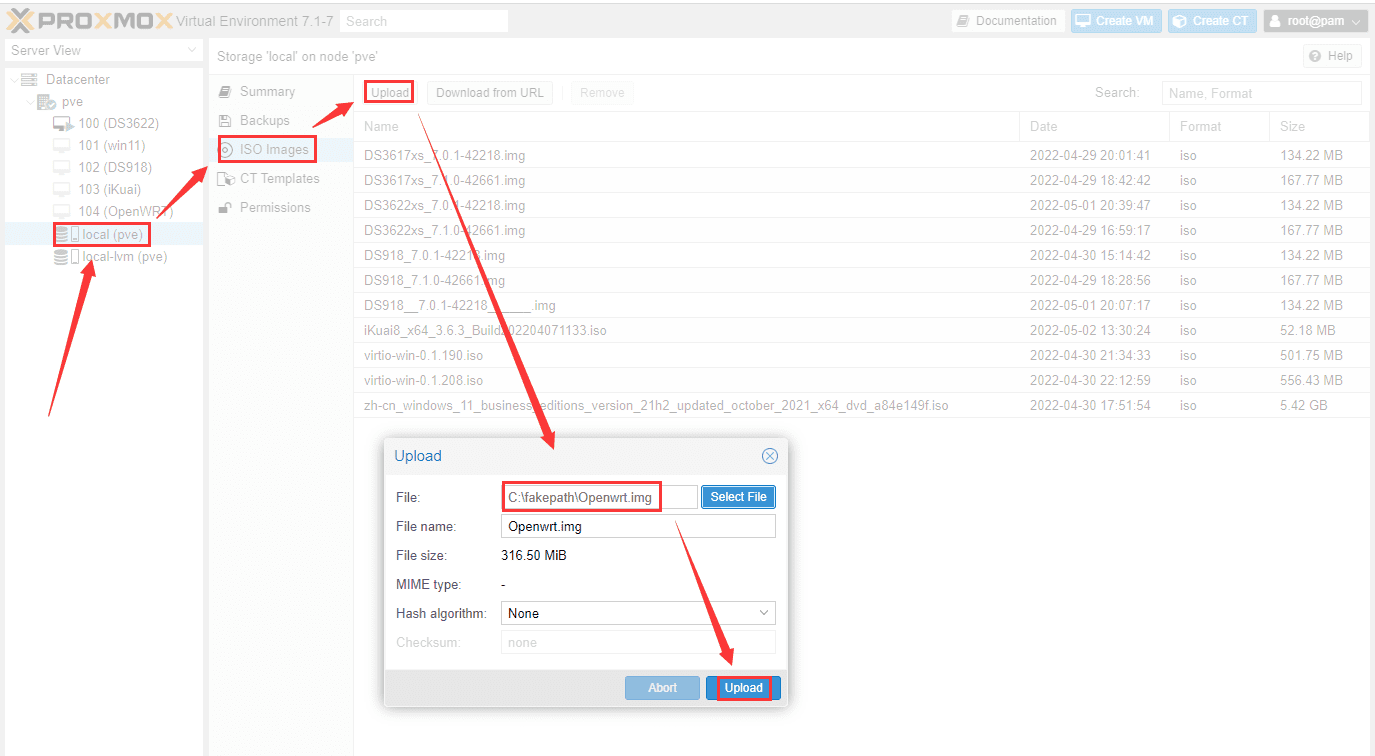
记住这个固件文件的路径。
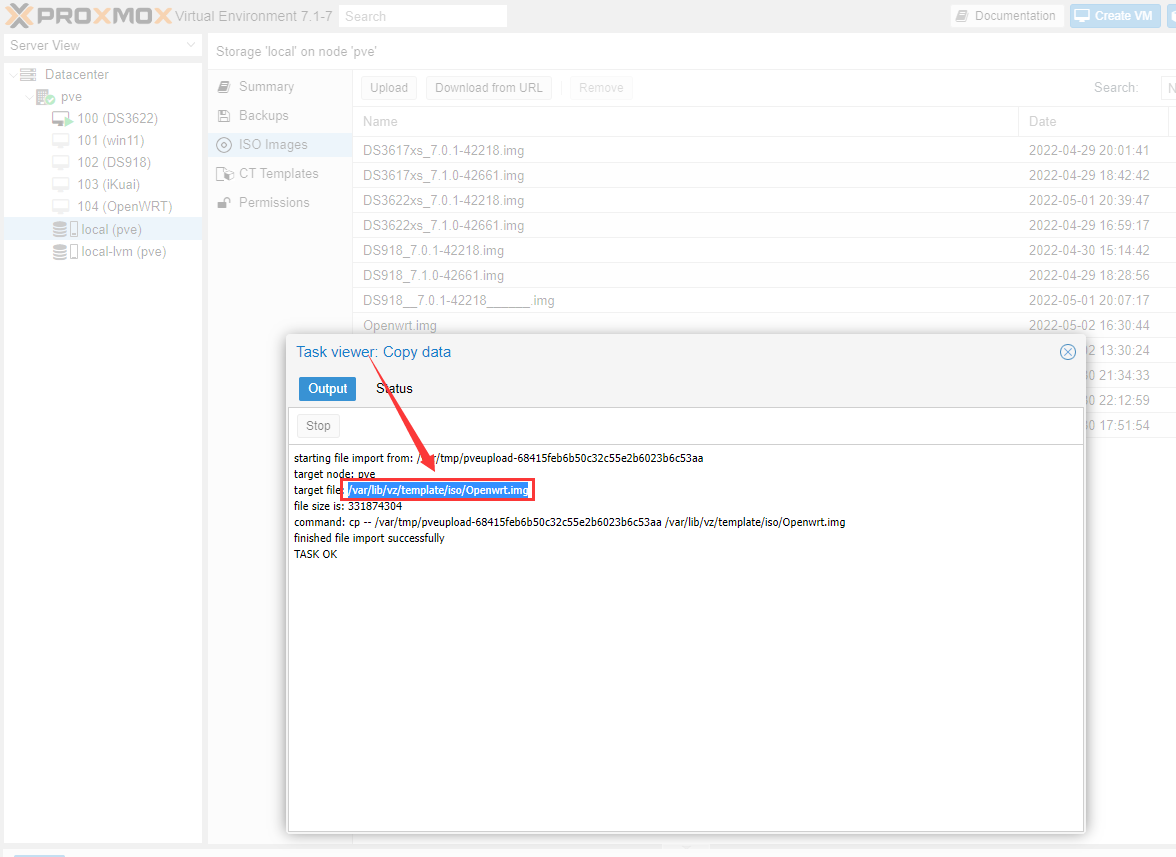
在PVE根节点打开shell窗口,进行转换,命令为:qm importdisk 104 /var/lib/vz/template/iso/Openwrt.img local-lvm。注意这里的104对应OpenWRE的虚拟机ID。
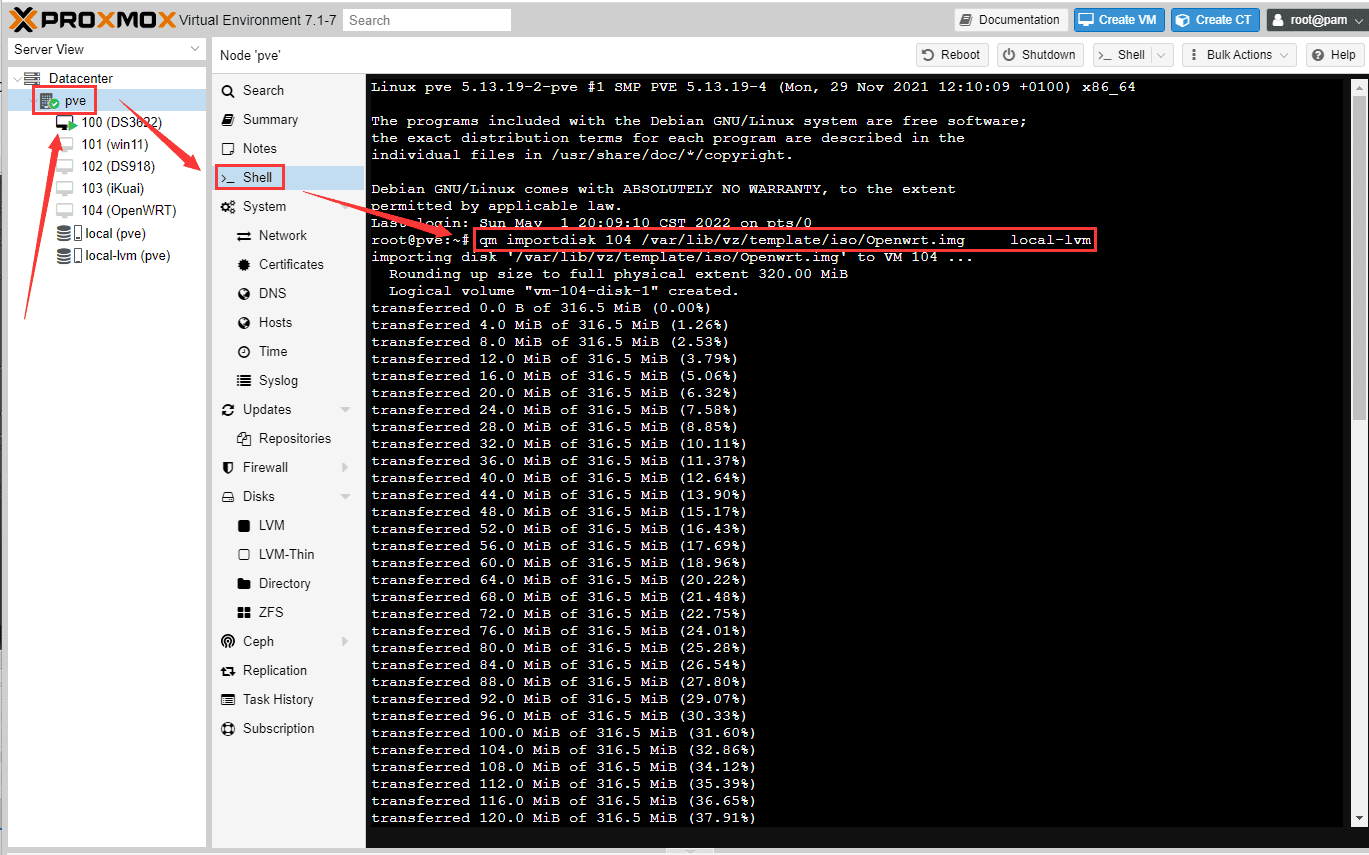
这个磁盘就添加上来了。
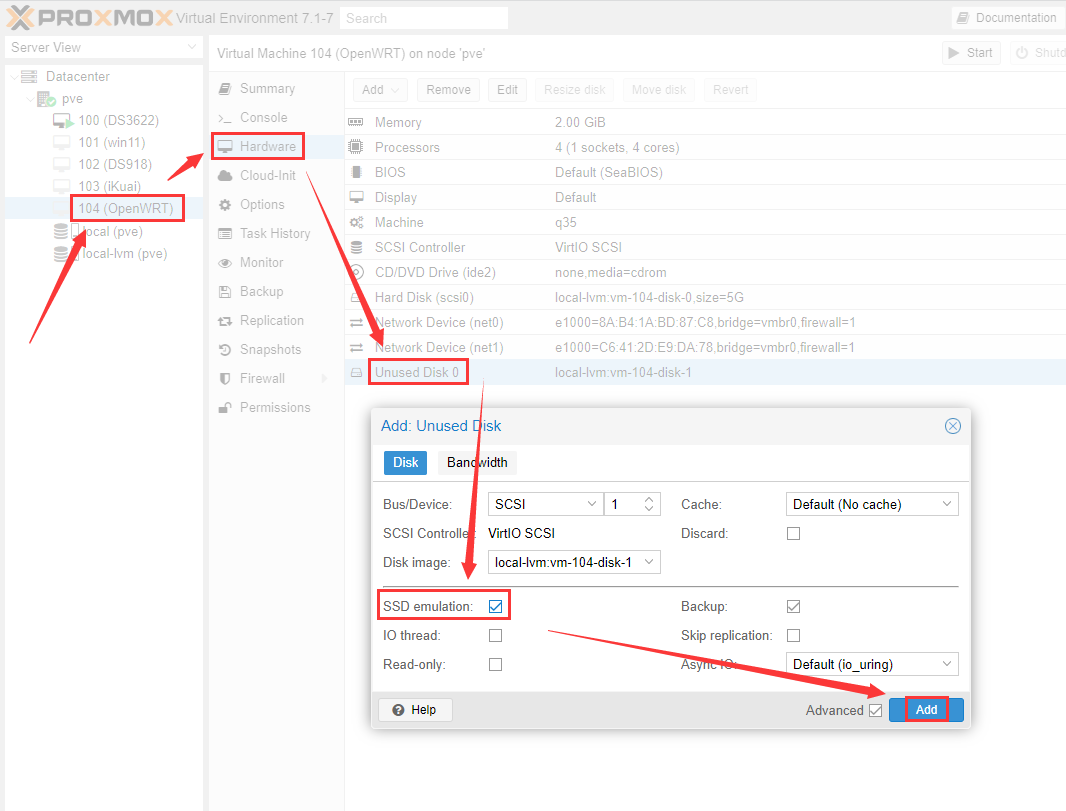
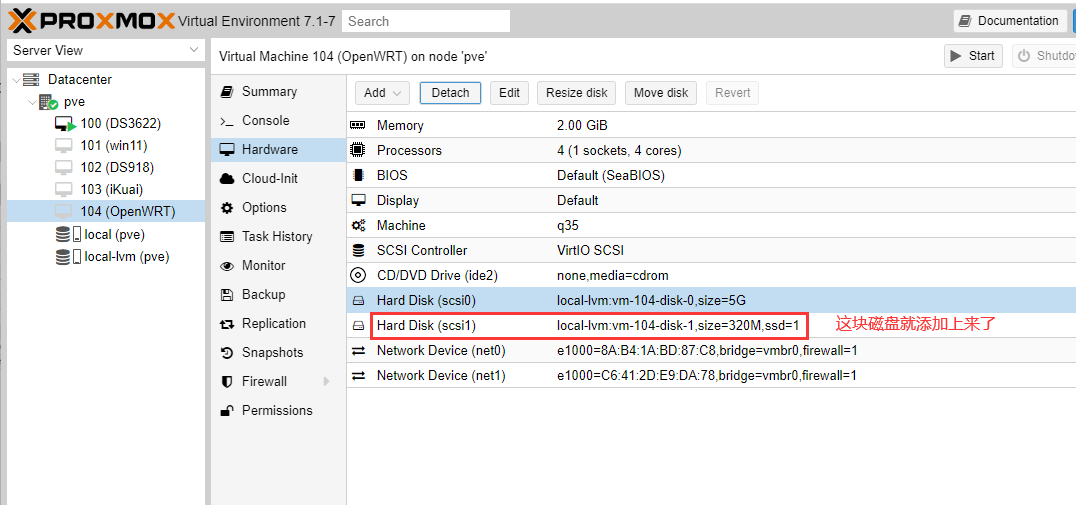
启动项设置,把刚刚转换过来的磁盘设置第一个启动。
三、安装OpenWRT
点击启动虚拟机,在黑窗口会看到这个界面,按enter键继续。

这是OpenWRT的IP,输入命令vi /etc/config/network。
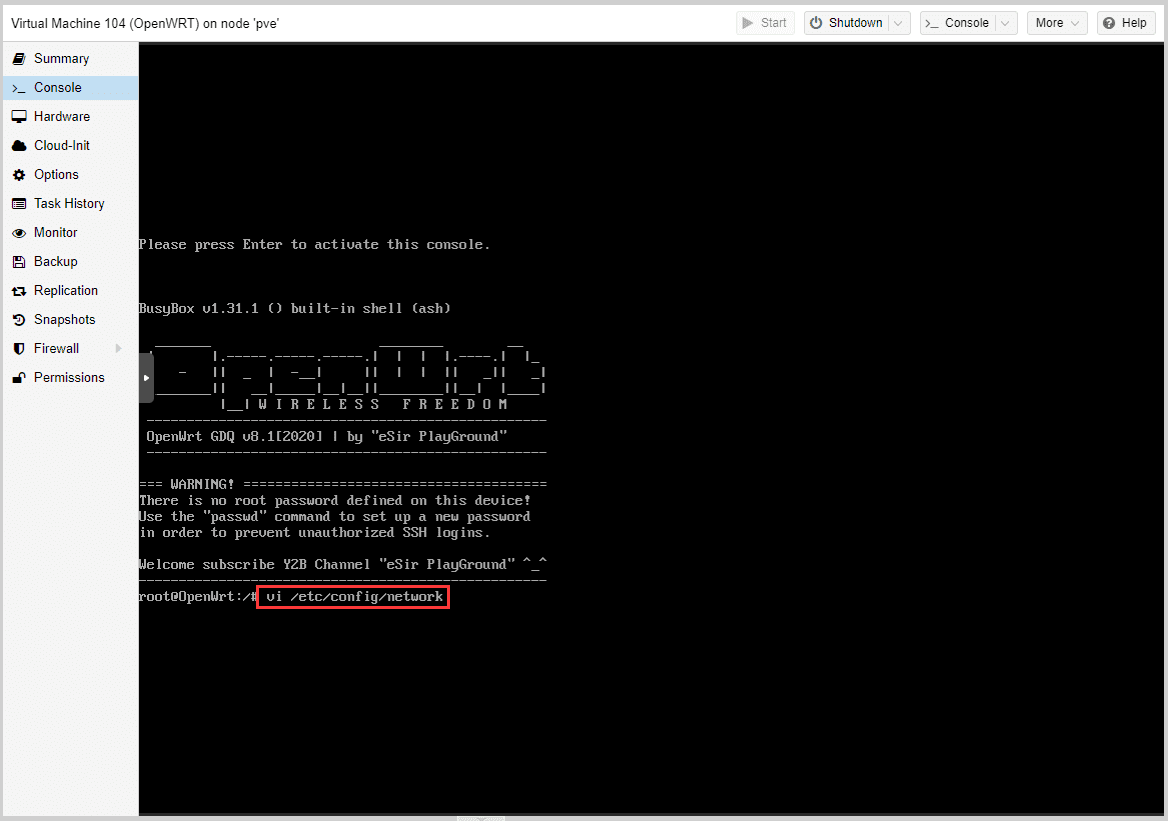
我的小米路由器以及电脑都是192.168.31.*,所以这里改成同一网段下的IP地址。
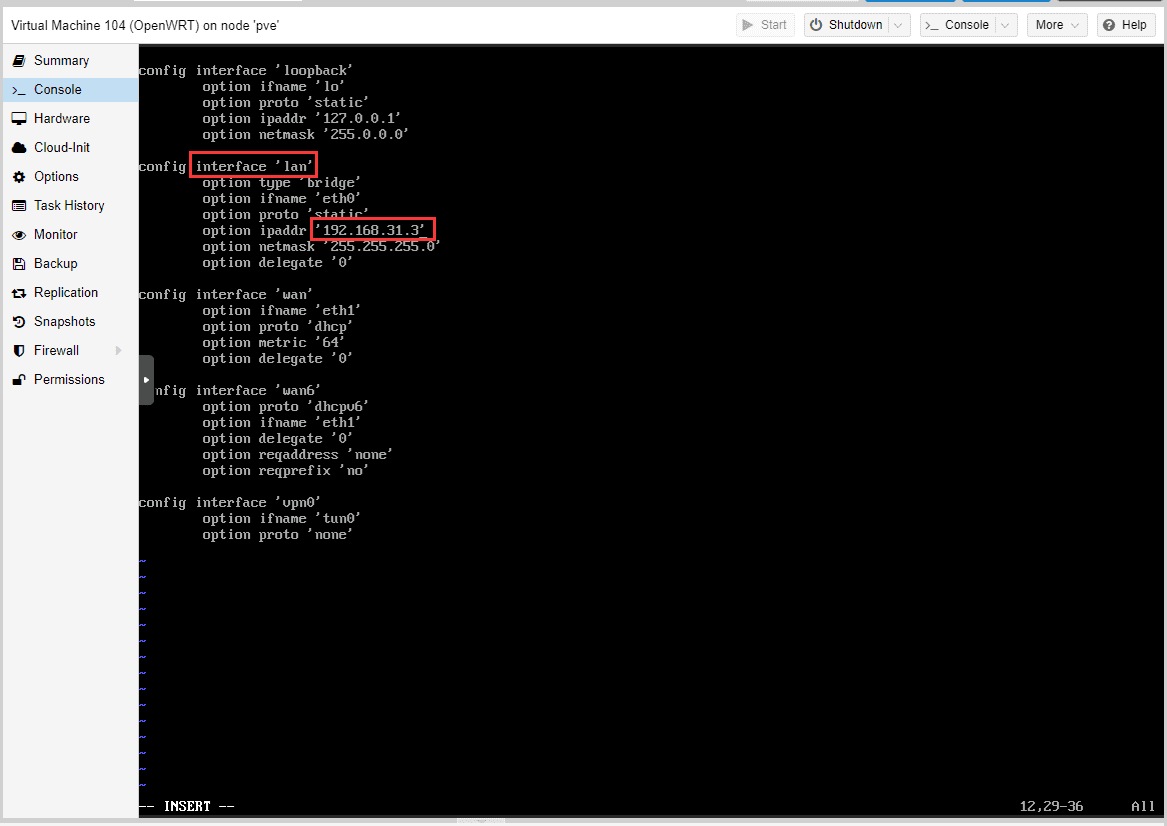
wq保存并退出。
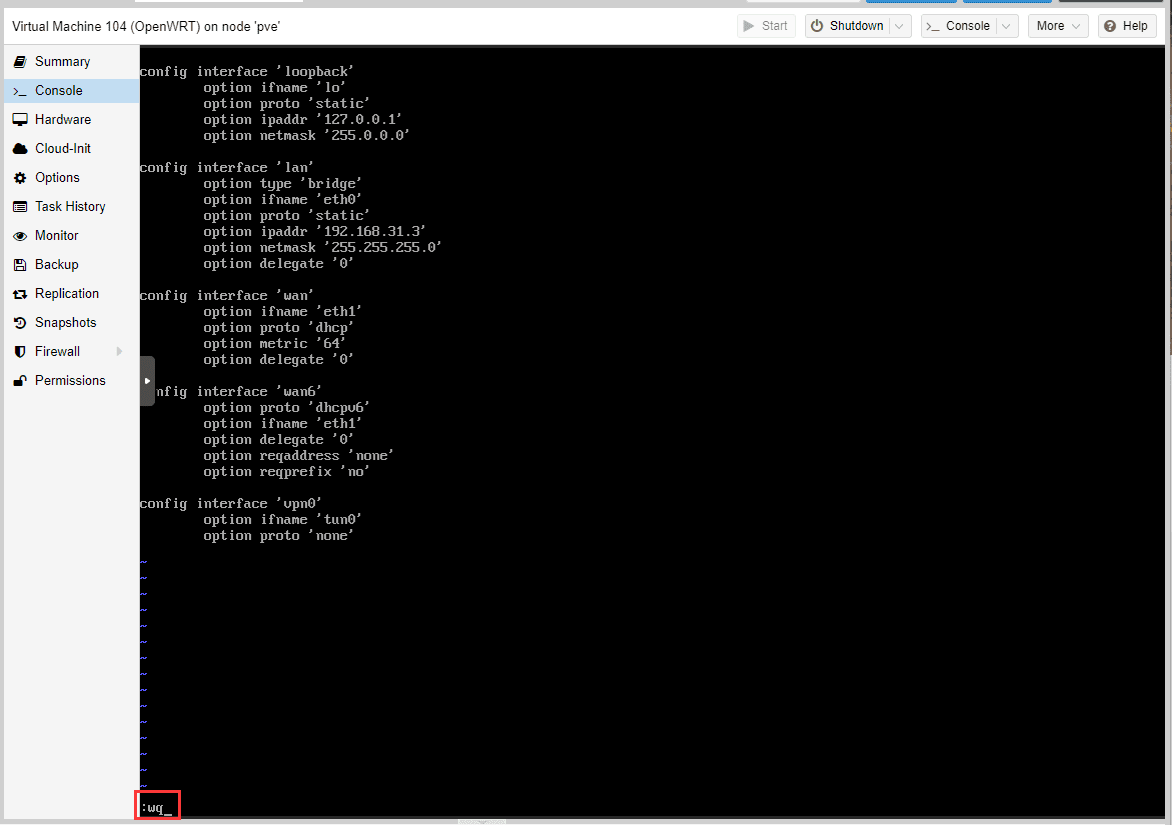
reboot重启OpenWRT。
四、浏览器访问
在浏览器输入设置的IP地址即可访问。
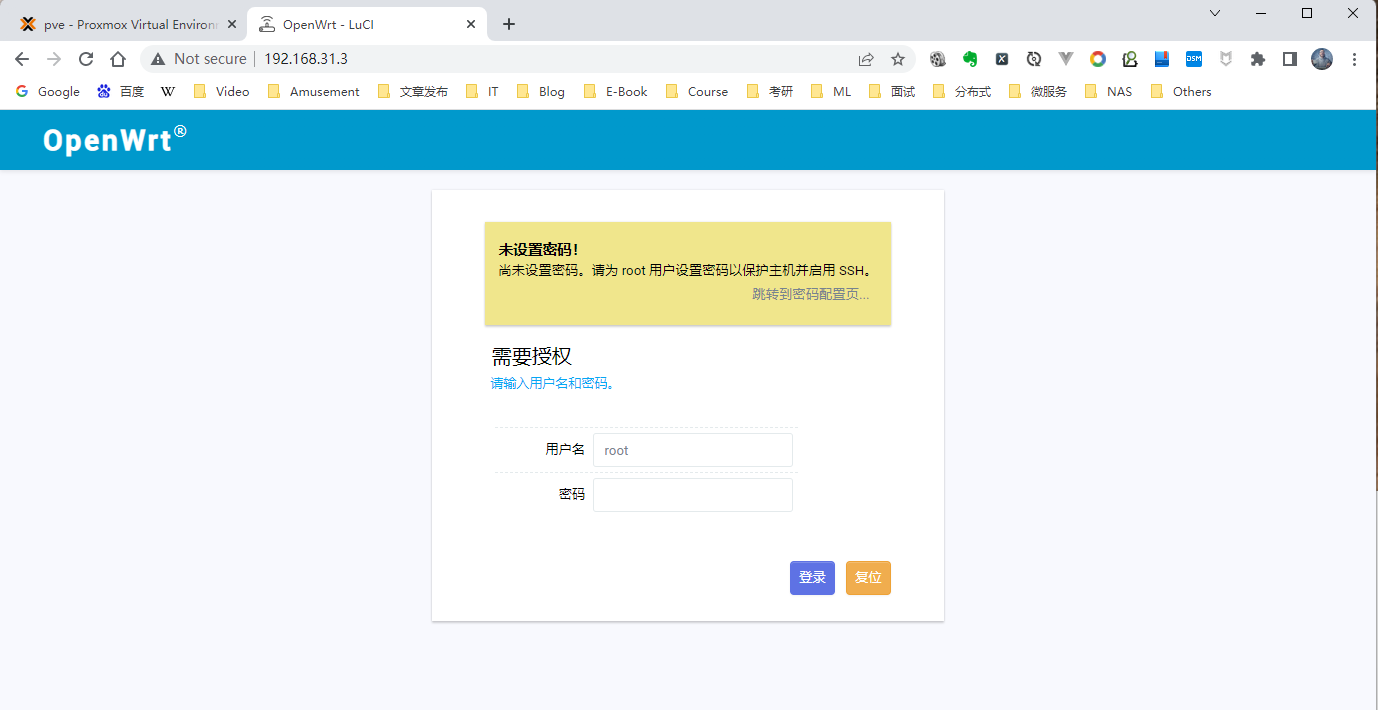
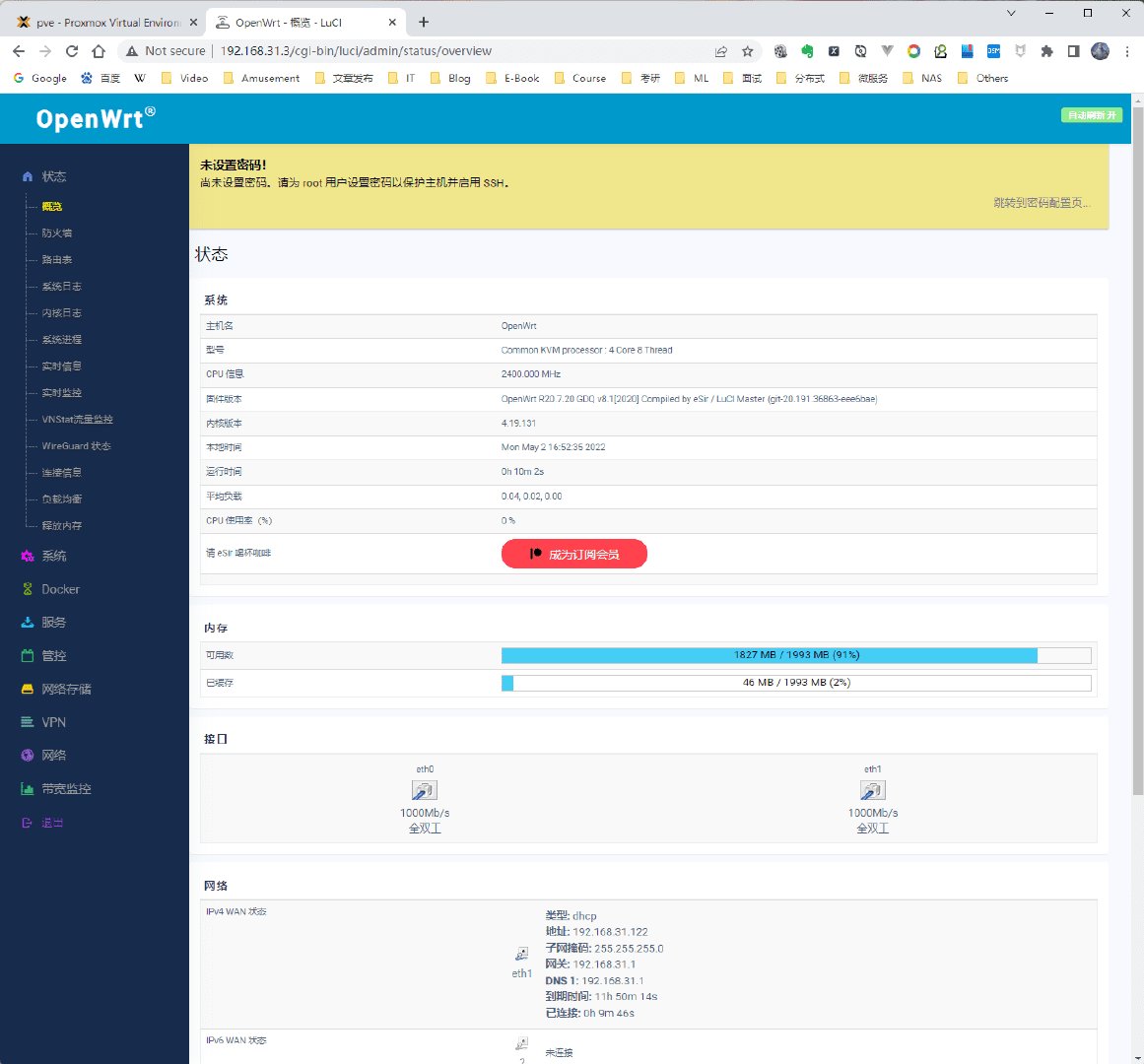
openwrt固件很多,如果想找更多的固件可以去这个网站:https://www.right.com.cn/forum/
大功告成,enjoy it。
发布于 上海
© 版权声明
文章版权归作者所有,未经允许请勿转载。
相关文章
暂无评论...



