今天利用PVE虚拟机安装黑群晖实现NAS功能,安装用到的固件还是.img格式因此方法基本类同与上期安装openwrt。
一、创建虚拟机
- 点击PVE主界面右上角创建虚拟机→名称填写NAS(可随意填写)其他保持不变,如下图:

- 由于固件还是以.img结尾的所以还是选择不使用任何介质

- 系统设置、磁盘设置这两次都使用默认配置,直接下一步。
- CPU设置主要是看你机器的情况,我这里设置的是4核

- 内存这里大小根据机器自身内存来定,不要超过机器自身物理内存容量即可,建议2048以上。

- 网路这里因为我是双网口,其中一个网口在上一期已经直通给了openwrt另一个网口做了虚拟网口vmbr0,这里NAS只能用这个虚拟网口(当然如果你有更多的网口也可以直通一个给你的nas),所以模型这里就选择VirtIO (半虚拟化)或者Intel E1000都可以,如果你的nas不识别半虚拟化网口那只能用E1000.

- 确认创建101(NAS)完成。
- 删除不必要的硬件,选择刚创建的虚拟机101(NAS)→硬件
①删除硬盘,先分离硬盘,分离后就变成了未使用的硬盘在删除
②删除CD/DVD驱动器
二、上传固件创建虚拟磁盘
- 选择菜单local(pve)→ISO镜像→点击上传→选择固件上传
- 上传完固件得到复制数据弹窗,复制上传路径备用

- 选择pve→shell输入命令
#选中面板左侧菜单pve→Shell输入以下命令: qm importdisk+空格+虚拟机ID+空格+刚复制的的固件路径+空格+local-lvm #回车后ssh开始滚动代码,当出现Successfully字样表示转换虚拟磁盘成功。 #例如我的这个虚拟机 qm importdisk 101 /var/lib/vz/template/iso/synoboot.img local-lvm #这个时候shell跑代码,知道出线下面字样即说明完成 Successfully imported disk as 'unused0:local-lvm:vm-101-disk-0'
- 此时在选中101(NAS)→硬件可以看到未使用的磁盘local-lvm:vm-101-disk-0 选中它,然后再点击编辑,编辑好后点击添加。如下图:

- 此时在选中101(NAS)→选项→引导顺序,双击引导顺序,把刚才添加的SATA硬盘选中拖到到第一位并勾选已启用,如下图:

- 如果有需要可以设置nas开机自动启动,设置位置在101(NAS)→选项→双击开机自启动→勾选开启即可。
三、设置硬盘直通
此设置要用到命令,所以需要切换到pve→shell→依次输入以下命令
- 显示查看存储设备的序列号:
#使用以下命令 ls -l /dev/disk/by-id
- 使用命令设置硬盘直通
#注意:这里需要将VMID换成虚拟机的真实ID,我使用的sata1这里也可以换成未占用的id数(PVE支持satat0-5) qm set VMID -sata1 /dev/disk/by-id/硬盘识别符 #我这里的硬盘识别符是ata-WDC_WD5000LPVX-75V0TT0_WXC1E6456ZUN #我的挂载代码为: qm set 101 -sata1 /dev/disk/by-id/ata-WDC_WD5000LPVX-75V0TT0_WXC1E6456ZUN
- 现在可以在101(NAS)→硬盘里可以看到硬盘(sata1)了。
四、安装黑群晖NAS
- 选中101(NAS)→点击右上角启动→控制台→noVNC,然后会弹出noVNC界面,如下图


- 如上图代码界面等1分钟左右再去路由器后台就可以看到设备名为DiskStation的ip地址,如图:

- 可以看出我的分配的局域网ip地址为192.168.0.105,接下来我们就有这个ip地址来登录群晖的安装页面。在浏览器输入192.168.0.105:5000(5000为群晖默认端口号),以可以用群晖的查找工具find.synology.com进入如下图所示界面:

- 点击设置,在点击手动安装,如下图:

- 选择配套的pat文件,选择好后点击立即安装,安装过程中会清除直通给群晖的硬盘数据。安装好后nas系统会自动重启,安装时长跟机器配置也有关系,这里只需要耐心等待即可:



- 设置服务器名称、用户名、密码:

- 记因为是黑群晖为了系统的稳定,所以最好不要选择自动更新系统。如下图所示:

- 设置QuickConnect这里选择跳过此步骤:

- 本着不确定的就忽略的原则,到此黑群晖搭建完成:


- 点击主菜单→存储空间管理员→HDD/SDD可以看到直通的硬盘也已经在群晖里了,如下图所示:

五、测试nas局域网上传文件速度
在NAS中创建好共享文件夹,然后上传查看速度。通过测试发现基本保持上传速度在100MB/秒。
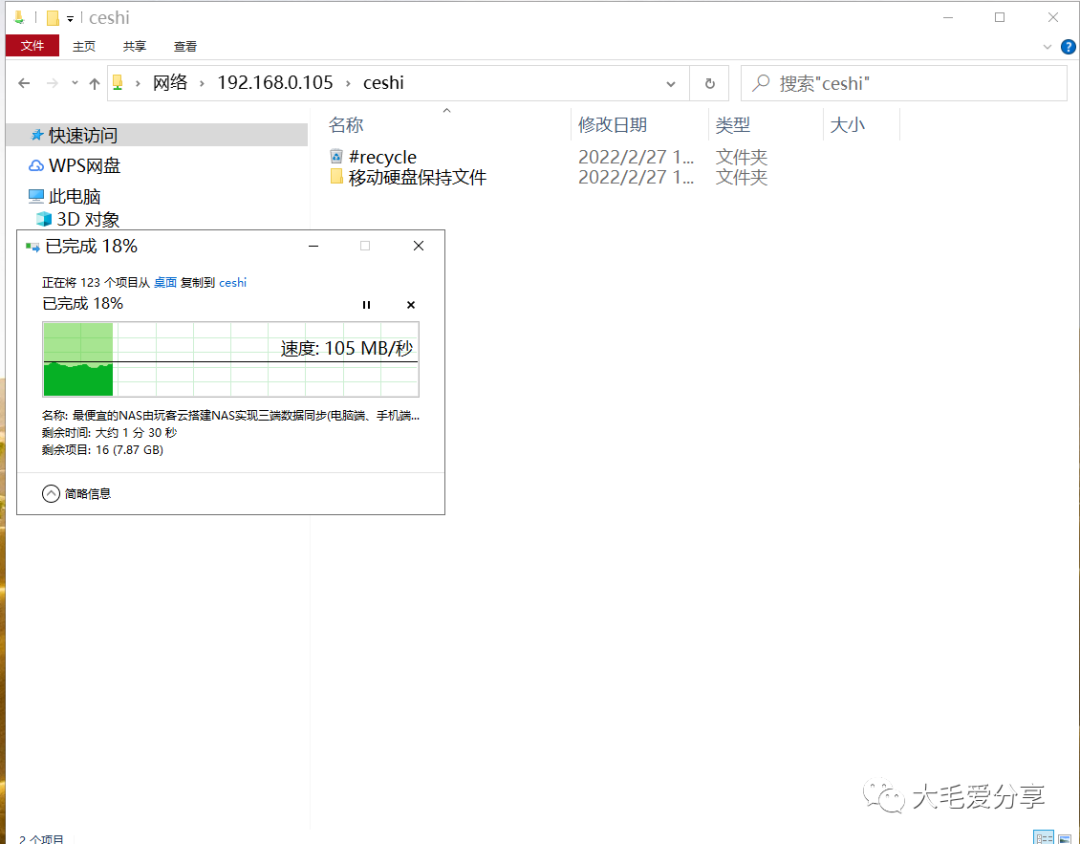
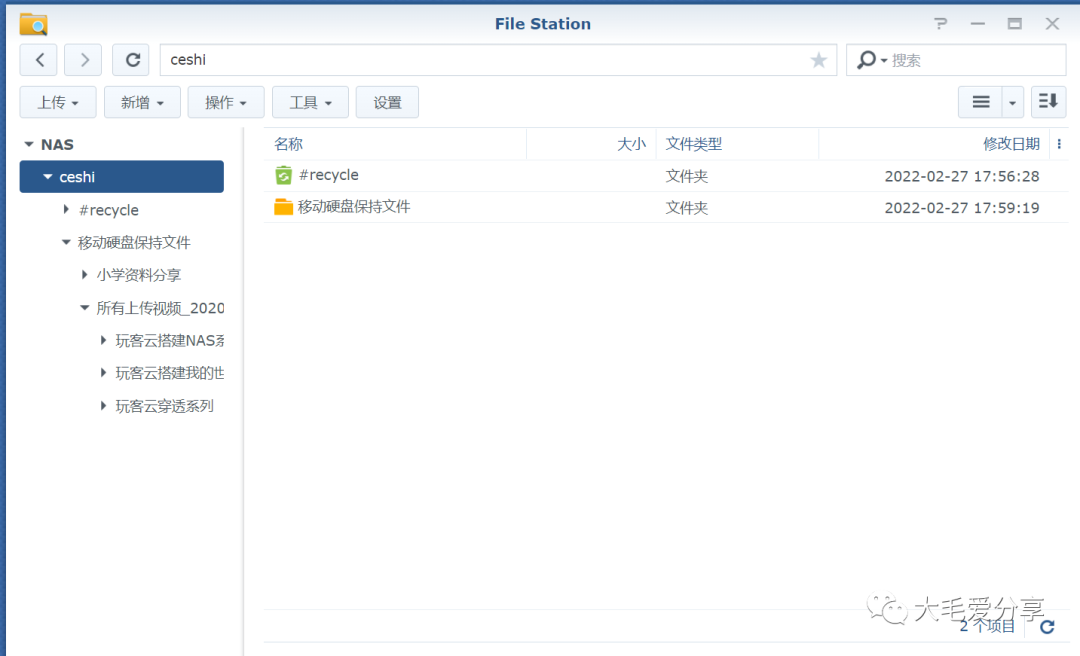
© 版权声明
文章版权归作者所有,未经允许请勿转载。
相关文章
暂无评论...

























